A la hora de utilizar programas para la edicion de DVDS nos encontramos con algunos problemas ,dificultad para el manejo o los costos de algunos programas pagos.
Trataremos de dar opciones Gratis como alternativa a esos programas.
DVD Author Plus
Seria una de las primeras alternativas,para mi gusto,que tendria en cuenta ya que aparte de cumplir facilmente la edicion de video,cuenta con otras funciones que van desde la grabacion de cds y dvds,grabacion de imagenes iso etc

Hacer DVDs y CDs de datos es fácil. Sólo tienes que seleccionar los archivos y carpetas que desea en el disco y grabar! No es necesario ser un experto. El programa trabaja automáticamente con cualquier unidad de DVD o CD, y cualquier tipo de disco. DVD Author Plus es una aplicación profesional que permite a los usuarios almacenar sus datos en discos DVD. Copia de discos es igual de fácil, incluso si usted sólo tiene una unidad. Inserte el disco, haga clic en "Copiar", y siga las instrucciones para hacer un duplicado exacto. Es así de simple!Copia de seguridad de tus CDs y DVDs de datos fácil y rápidamente.Utilice DVD Author Plus para crear estándares de la industria de archivos de imagen ISO. Puede crear una imagen ya sea de una ya existente de CD / DVD, o de una colección de archivos. Los archivos de imágenes se pueden grabar en disco para crear una copia perfecta del disco original en cualquier momento. DVD Author Plus también puede grabar archivos de imagen ISO que se descargan.
caracteristicas
CREA DVDS DE VIDEO
- Crear discos DVD de vídeo que reproduce instantáneamente
- Lee y convierte formatos de vídeo más comunes en DVD
- Crea PAL (Europa) y NTSC (América del Norte)
- Soporta 4:3 (estándar) y 16:9 (pantalla ancha) la relación de aspecto
- Seleccion de la calidad de vídeo y formatos de codificación de audio
No es necesario ser un experto para crear películas domésticas para ver en el televisor. DVD Author Plus escribe discos DVD de vídeo compatibles con reproductor de DVD más estándar y también reproducir en cualquier PC con Windows.
GRABACION DE Discos de datos
- Grabar audio, video, o cualquier otro tipo de archivo en discos de datos
- Duplicar CD / DVD
- Crear discos multi-sesión para añadir nuevos datos a la ya existente
- Copiar y borrar discos al instante

IMAGEN ISO
- Copia de seguridad de cualquier CD / DVD archivo de imagen ISO
- Crear CDs y DVDs de los actuales archivos de imagen ISO
- Importar sesiones ISO y editar la estructura de archivos existentes en un disco
Cómo hacer imágenes ISO
Para hacer una imagen ISO de un disco DVD, es necesario insertar el disco en su reproductor de DVD. Clic Archivo >> Hacer de la imagen .
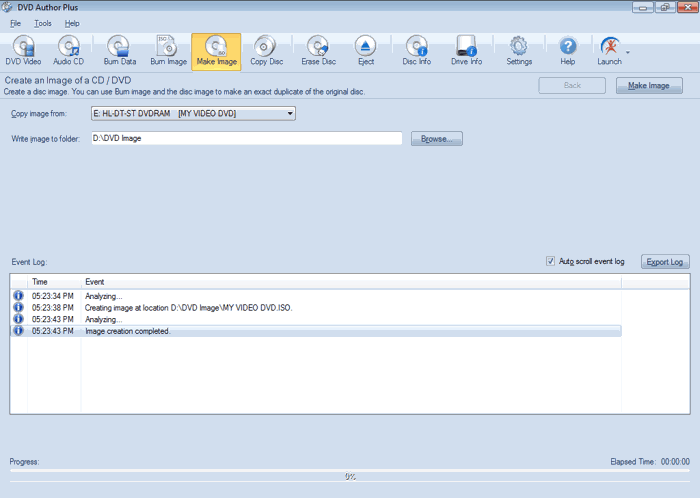
Seleccione la unidad que contiene el disco de la Copia de la imagen para crear la imagen ISO. Elija la carpeta de destino para guardar la imagen ISO y haga clic en Hacer de la imagen. Si bien la elección de una carpeta de destino, asegúrese de que tiene suficiente espacio disponible en el disco duro para guardar los archivos de imagen ISO. Para los archivos de CD, las imágenes ISO puede ser de hasta 700 MB y los archivos de DVD, que pueden ir desde 4G B 6 GB, dependiendo de la norma. Su imagen se guarda con la extensión ". Iso" en la carpeta de destino. Ahora usted tiene una copia de seguridad de tu colección de DVD.
Cómo grabar imágenes ISO
Cada vez que usted necesita para restaurar una de tus DVD en tu colección, encontrar la imagen ISO en tu PC. La imagen se puede utilizar para hacer una copia exacta del DVD original. Para ello será necesario grabar la imagen en un disco DVD en blanco con grabadora de DVD de su PC.
Para grabar imágenes ISO en un disco, haga clic en Archivo >> Grabar Imagen .
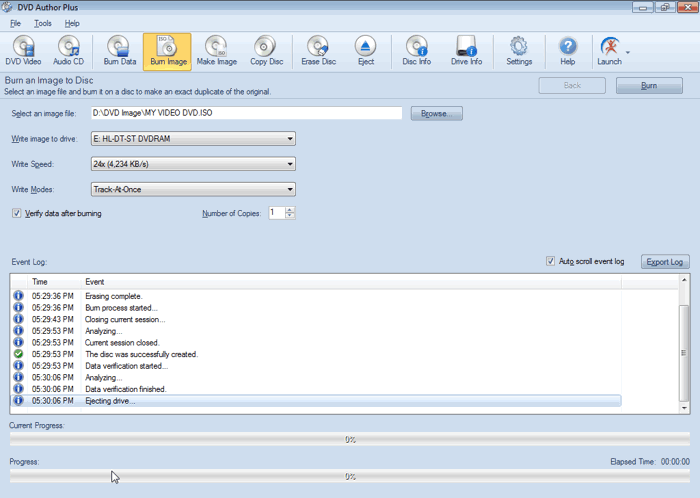
Seleccione el archivo ISO desde el PC y seleccione una unidad para escribir el archivo de imagen.
compatibilidad con distintas escrituras de discos
- Compatible con CD-R, CD-RW, DVD-R, DVD + R, DVD-RW, DVD + RW, DVD-RAM
- Soporte para formato DVD-R de doble capa y DVD + R de doble capa
- Uso interno y externo de CD / DVD
- Grabar discos en el fondo, sin dejar de trabajar con otros programas
- Verificar los datos de forma automática después de la quema
- sistemas operativos Windows 2K / XP / 2003 / Vista / 7
- tamaño 15 mb
Procesador de 500 MHz
· Al menos 256 MB de memoria RAM
· 500 MB de espacio en el disco duro (requiere espacio adicional si trabajas con imágenes de disco)
DESCARGALO DE ESTE LINK
http://dl.deskshare.com/download/dap/DVDAuthorPlus.exe
PAGINA DEL AUTOR
http://www.deskshare.com/
DVD Flick
DVD Flick es una simple pero al mismo tiempo poderosa herramienta de autoría de DVD. Se puede tomar una serie de archivos de vídeo almacenados en su ordenador y convertirlos en un DVD que se reproducen en su reproductor de DVD, Media Center o Home Cinema Set. Puede añadir más pistas de audio, subtítulos personalizados, así como un menú para una navegación más fácil
Es muy fácil de utilizar, simplemente arrastra los vídeos que deseas incluir y listo.
Su funcionamiento es excelente y su oferta de opciones la idónea. Éstas van desde el formato al que se desea grabar el contenido (DVD, mini DVD, CD, etc.) hasta el número de pasadas.
Guia de DVD Flick
Esta breve guia explica como hacer tareas sencillas con DVD Flick. La más reciente actualización de esta guia se hizo en la versión 1.3.0.0 de DVD Flick.
Creando un DVD sencillo
Paso 1: Agregue los títulos
Pulsar el botón Add title y elegir uno o más archivos de video que queramos agregar.
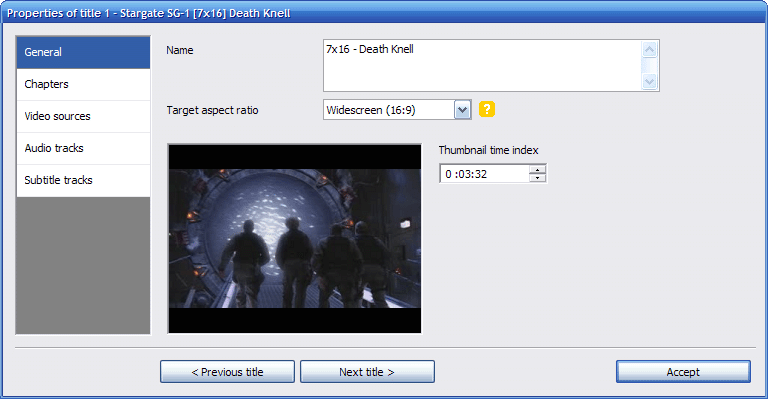
Paso 2: Edite los títulos
Podemos editar un título pulsando dos veces sobre el mismo o pulsando una vez y tocando el botón Edit title. Entonces podremos declarar el total de capítulos que componen el título, ya sea ingresando un número o un intervalo de tiempo. También podremos agregarle al título: archivos de subtítulos, otras pistas de audio y otro video de origen.
Paso 3: Configure su proyecto
Pulse el botón superior Project settings para abrir la configuración del proyecto.
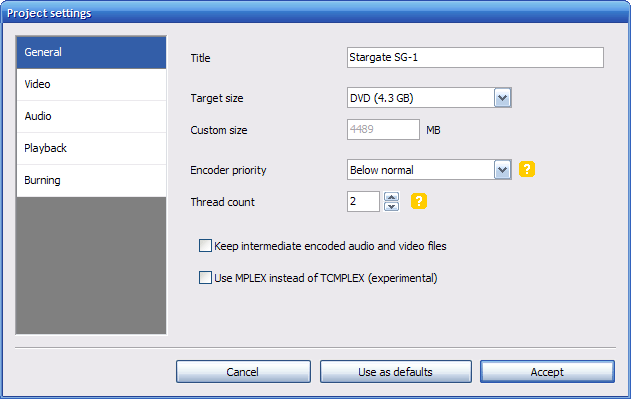
Lo único que necesitamos configurar aquí es el tamaño deseado (en inglés: Target size) bajo la solapa General, el formato deseado (en inglés: Target format), y el perfil de codificado (en inglés: Encoding profile) bajo la solapa Video.
Para el Tamaño Deseado, elegir el tamaño del disco en donde grabaremos el proyecto. Generalmente, dejando puesto DVD-5 (4.3 Gb) será suficiente, pero si queremos usar un disco dual layer disc o cualquier otro formato habitual, también podremos seleccionarlo.
Para el Formato Deseado, deberemos decidir que formato usará el reproductor de DVD que usaremos para ver la grabación. Para la mayoría de países en Europa, Asia, Africa y Oceania deberíamos escoger PAL, para la mayoría de países de America deberíamos elegir NTSC. Algunos reproductores de DVD entienden ambos formatos, en cuyo caso, deberíamos seleccionar el formato Mixto (en inglés: Mixed Format). Usando el formato mixto, al codificar cada título, deberá elegir el formato PAL o NTSC.
Para el Perfil de Codificación, deberemos hacer un balance entre el tiempo que llevará codificar el DVD, y la calidad deseada. Generalmente Rápido (en inglés:Fast) ofrece una calidad de imagen aceptable, la diferencia entre Normal y Mejor (en inglés:Best) es apenas apreciable. Aunque, si planeamos hacer un DVD que dure 3 o más horas de duración, es recomendable elegir Normal o Best en vez de Fast para que no se deteriore la calidad de la imagen.
Paso 4: Elija una carpeta de destino
Al pie de la pantalla podemos elegir adonde dejará DVD Flick los archivos del DVD codificados, al igual que los archivos de bitácoras del proceso de codificación. Es preciso elegir una carpeta de un disco rígido rápido, que tenga suficiente espacio disponible. Abajo a la derecha en la ventana principal de DVD Flick, se indica cuanto espacio libre se necesita.No elija la ruta de su dispositivo de DVD, DVD Flick necesita primero almacenar los datos codificados en un disco rígido antes de poder grabarlos en su disco.
Paso 5: Grabando
DVD Flick puede grabar el proyecto directamente a su disco si terminó correctamente la codificación.
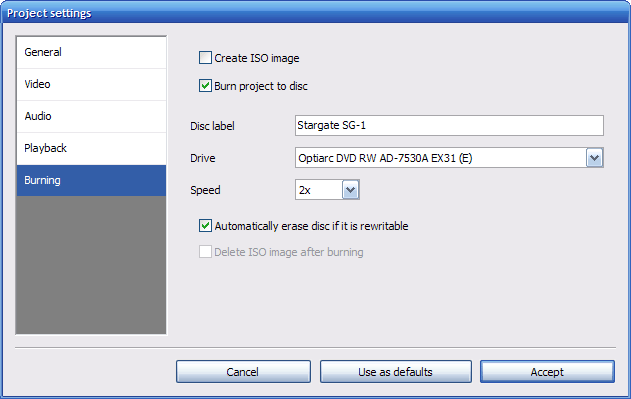
Para habilitar esto, active la opción Burn project to disc (n.t.Grabar proyecto a Disco) bajo la solapa de Configuración del Proyecto y Grabación.Puede anotar la Etiqueta de Disco (en inglés:Disc label) como se ve en la etiqueta de disco de su computadora, aunque los reproductores de DVD no lo tienen en cuenta. Asegurese de escoger el dispositivo correcto para grabar, y de poner un disco virgen antes de empezar la codificación.
Si prefiere simplemente hacer una imagen ISO del DVD a grabar más tarde, solo debe activar la opción Crear imagen ISO , e ingrese la etiqueta del disco.
Paso 6: Codificado
Cuando terminamos de crear el proyecto, aseguremonos de grabarlo. Luego, toquemos el botón Crear DVD y comenzará la codificación siempre y cuando tengamos suficiente espacio libre en el disco. El tiempo que tarde la codificación estará en proporción a la velocidad de nuestra CPU, y al disco duro de la carpeta elegida para guardar los resultados obtenidos. Se recomienda que la PC trabaje durante la noche, o mientras hacemos una larga pausa para el refigerio.
Agregando subtítulos
Para agregarle subtítulos a un título, solo hay que editar el título: ir a la solapa Subtítulos, y usar el botón Add(n.t.Agregar) para agregar archivos con subtítulos al título. Se pueden reordenar usando los botones con flechas.
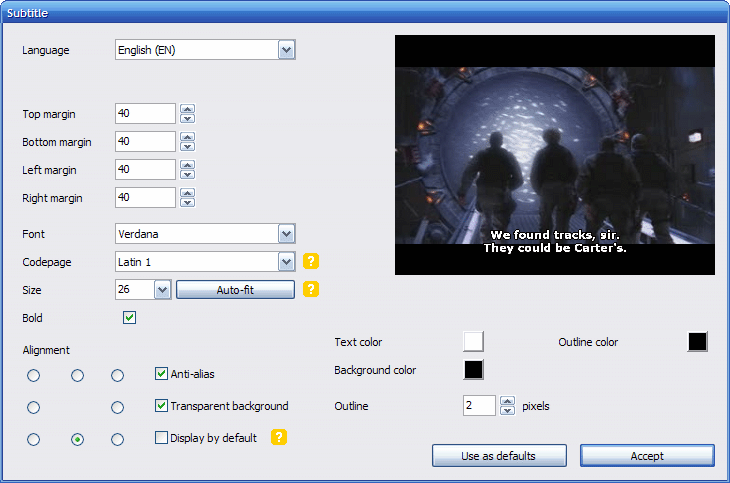
Para editar el idioma, tipografía, tamaño de la fuente y posición de los subtítulos seleccionarlo y tocar el botón Edit. En la ventana emergente, se pueden cambiar muchas propiedades del subtítulo. Al tocar el botón de vista previa podremos hacernos una idea mejor de como se verán los subtítulos.
La configuración del idioma es simplemente sobre el idioma del subtítulo en cuestión. La opción del juego de caracteres (en inglés:character set) se usa para la forma en se codificarán los subtítulos, de modo que se vean los caracteres necesarios. Por ejemplo, si añadimos unos subtítulos en Chino, tendremos que elegir el juego de caracteres Chinese BIG5 o GB2312.
El botón de reacomodamiento (en inglés: Auto-fit) ajustará el tamaño de tipografía de los subtitulos de modo que todas las líneas de subtítulos entren en la pantalla. El botón de mostrar por omisión (en inglés: display by default) se asegurará que el subtitulado actual sea el predeterminado siempre que se esté viendo el título referido. Si otros subtítulos también tuvieran activo esto, se verá solo el primero subtitulado de la lista al mostrar el título.
Agregar pistas de audio
Un buen ejemplo de cuando necesitamos agregar otra pista de audio, sería cuando agregamos una banda de comentarios o algo de música.
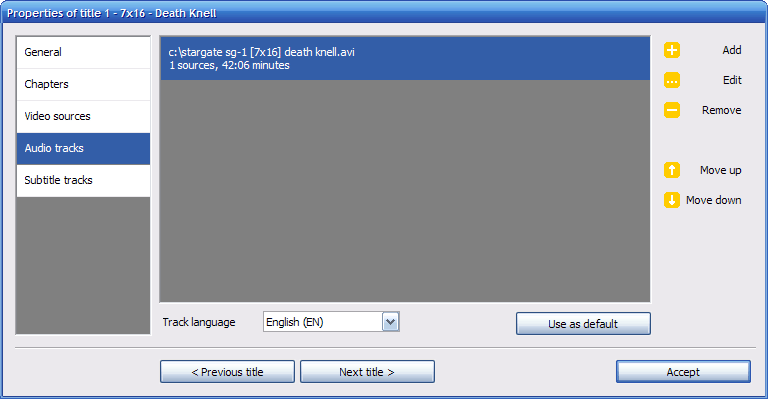
Una vez agregado el título, lo editamos y nos dirigimos a la solapa de Pistas de Audio (en inglés:Audio tracks). Allí, podemos apretar el botón Agregar (en inglés:Add), y luego elegir el archivo de audio u otro archivos de video del que obtendremos otra pista de audio. Cuando elegimos un archivo de video o cuando elegimos un archivo con más de una pista, se nos preguntará que pista queremos agregar.
Agregar un menú
Cuando tenemos muchos títulos en nuestro proyecto de DVD Flick, deberíamos considerar agregarle un menú a nuestro futuro DVD para poder elegir el título que veremos de una lista con nombres y pequeñas muestras.
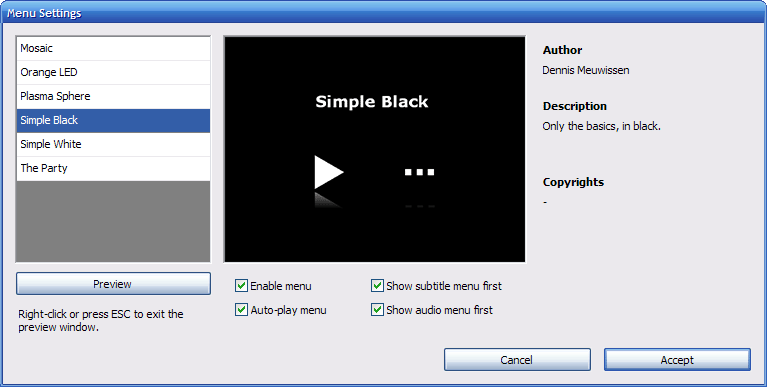
Para agregar un menu, tocar el botón Configuración de Menú (en inglés:Menu settings). Allí podremos elegir la plantilla que le dará la apariencia al menu, a la vez que verla en acción cuando toquemos el botón de Vista Previa (en inglés:Preview). Para salir de la Vista Previa, se puede tocar ESC o pulsar el botón derecho del mouse sobre la ventana de Vista Previa. Una vez elegida la plantilla, recordemos activar la opción Habilitar Menú (en inglés: Enable menu) para que se incluya el menú en la grabación.
caracteristicas
- Grabar cerca de cualquier archivo de vídeo a DVD
- Soporte para más de 45 formatos de archivo
- Soporte para más de 60 codecs de video
- Soporte para más de 40 codecs de audio
- Fácil de añadir un menú
- Añade tus propios subtítulos
- Interfaz fácil de usar
- Grabar su proyecto al disco después de codificación
La gran ventaja de este programa es que convierte los videos que tienes en tu ordenador (desde los formatos más habituales: MPG, AVI, WMV, ASF, FLV, MP4, MOV...) a DVD para que los puedas ver en cualquier reproductor DVD. Muchas veces los propios reproductores DVD ya soportan CDs con videos en formato MPG, AVI... pero no todos son compatibles, así que un programa como éste siempre es una buena opción.
Con DVD Flick puedes crear capítulos en función del tiempo de reproducción o los clips que tengas.
Si quieres modificar opciones técnicas el programa también te ofrece esa opción: puedes configurar aspectos como la compresión del video y del audio, o los subtítulos.
DESCARGALO DESDE AQUI
http://downloads.sourceforge.net/dvdflick/dvdflick_setup_1.3.0.7.exe
PAGINA DEL AUTOR
http://www.dvdflick.net/index.php
DeVeDe
DeVeDe es un programa que permite crear video DVDs y CDs, aptos para un reproductor doméstico, a partir de casi cualquier conjunto de archivos de vídeo, en cualquier formato reproducible por Mplayer. La gran ventaja sobre otras utilidades es que sólo depende deMplayer, Mencoder, FFMpeg, DVDAuthor, VCDImager yMKisofs (bueno, y de Python, PyGTK y PyGlade), por lo que sus dependencias son pequeñas.

Grabación de DVD
Una vez abierto te preguntará qué tipo de archivo escoger.
- Vídeo DVD
- VideoCD
- Súper VideoCD
- CVD (China Vídeo CD)
Escoges el que quieras, uno de los mas populares es el VCD, luego se abrirá la siguiente ventana:


Aquí colocaras:
- Títulos: pondrás añadir según el número de títulos que tengas, un título puede contener varios vídeos.
- Archivos: Coloca añadir se abrirá la siguiente ventana:


- Ve donde dice Archivo y selecciona tu película a convertir
- En tasa de vídeo y tasa de audio selecciona el britate según desees
- En Vídeo selecciona según las normas que se utilicen en tu país aunque hoy en día los reproductores caseros de dvd aceptan ambos formatos, lo mismo los televisores.
- En opciones avanzadas utilizalas según si quieres retardo del audio, escalado de imagen, cada cuanto agregar un capitulo y el tamaño final de salida.
- Después se muestra un espacio donde agregar el comando para mencoder reconozca subtítulos. Este se agrega de la siguiente forma:
-sub subtitulo.srt
Selecciona aceptar y veras la cuanto se ocupa del DVD, si te excedieras puedes modificar el bitrate del audio y el vídeo para lograr que entre en el tipo de DVD que vayas a grabar.
Por último elige la acción a realizar:
- Convertir los archivos MPEG: esto es útil si utilizaras luego algún otro programa para realizar el menú.
- Crear la estructura del disco: esto crea la estructura del disco en una carpeta para poder modificarlo luego
DeVeDe es una completísima utilidad con la que podremos crear CD y DVD de distintos tipos para poder reproducir películas en cualquier reproductor DVD de casa.
DeVeDe nos permite crear Video DVD, Video CD, Supervideo CD, CVD e incluso discos DIVX o MPEG4, y puede trabajar con los formatos de vídeo compatibles con MPlayer.
Su entorno es bastante amigable, aunque DeVeDe tiene muchas opciones de configuración, como la ratio de audio y vídeo y el formato de vídeo (PAL/SECAM o NTSC).
Dentro de sus contras es que no tiene GRABADOR PROPIO
- Sistemas operativos Win2000/XP/2003/Vista/7 Linux
- tamaño 42.mb
- actualizado enero 2012
DESCARGALO DESDE AQUI
http://files.majorsilence.com/devede/downloads/317-0/devede-setup-3.17.0-build2.msi
O DE AQUI
http://www.rastersoft.com/descargas/devede-3.21.0.tar.bz2
Koyote Free Videos to DVD
Free Videos to DVD es un software de conversión de vídeo para convertir y grabar sus videos a DVD. Convierte tus archivos en un DVD de vídeo compatible conjunto de archivos y lo graba a soporte DVD o lo guarda como un archivo de imagen ISO.
Grandes Características principales:
- Conversor de vídeo universal es compatible con muchos formatos populares, incluyendo: AVI, DivX, XviD, MPEG, MP4, VOB, WMV y más
- El formato MPEG de salida puede ser configurado para: relación de aspecto, tasa de bits, NTSC o PAL
- Estable y de alta calidad conversiones manteniendo la calidad de audio y vídeo
- Quemaduras ISO compatibles con los DVD de datos (4,5 GB + DVD-R, DVD-RW, DVD + R, DVD + RW)
- Records CD grabable (CDR) y Re-CD grabable (CDRW) discos (DVD y BD equivalentes)
- Fácil de usar con una interfaz fácil de usar
- 100% seguro de usar
- Compatible con Windows
Para convertir un vídeo con Free Video to DVD Converter sólo tienes que seleccionar los archivos que quieres incluir en el DVD, elegir su formato e iniciar el proceso. Así de sencillo.
Como resultado, el programa se encarga de crear la estructura de carpetas típica de un DVD (carpeta VIDEO_TS y AUDIO_TS) y convertir los vídeos seleccionados al formato utilizado por los reproductores convencionales (MPEG-1/MPEG-2).

Con Koyote Free Videos To DVD puedes crear discos DVD de vídeo utilizando cualquier vídeo desde el PC.
El programa Koyote Free Videos To DVD es compatible con la mayoría de los formatos de vídeo.
Koyote Free Videos To DVD es un programa para convertir vídeo: simple, estable, rápido y eficiente.
Koyote Free Videos To DVD funciona con los sistemas operativos Windows - windows XP / windows 2000 / windows vista / windows 7 - funciona muy bien con Windows 7 y Windows Vista.
* Para poder utilizar Koyote Free Videos To DVD es necesario un mínimo:
Procesador: Pentium 1000 MHz|| Memoria: 512 MB de RAM|| espacio libre en disco: 500 MB||
Soporta los formatos: avi, divx, xvid, mpeg, mp4, vob, wmv, mts, m2ts, FLV, etc;
* Interfaz simple e intuitiva;
* Koyote Free Videos To DVD es una aplicación fácil de usar;
* Soporte en diferentes idiomas;
* Actualización manual;
* Soporte para instalación / desinstalación, etc;
Koyote Free Videos To DVD es un programa fácil de usar e instalar, el programa Koyote Free Videos To DVDno consume muchos recursos del sistema y no ocupa mucho espacio en el disco duro.
Koyote Free Videos To DVD tiene una simple e intuitiva interfaz desde cual cualquier persona puede utilizar el programa sin ningún problema.
DESCARGALO DESDE AQUI
http://www.koyotesoft.com/appli/Setup_MoviesToDVD.exe
PAGINA DEL AUTOR
http://www.koyotesoft.com/
DVDStyler
Permite no sólo la quema de archivos de vídeo en DVD que se pueden reproducir prácticamente en cualquier reproductor de DVD independiente, sino también la creación de menús de DVD de diseño individual

DVDStyler Guía
Este tutorial describe los pasos necesarios para crear un DVD con DVDStyler.
Crear un nuevo proyecto
Seleccione 'Crear un nuevo proyecto' en el diálogo de bienvenida o haga clic en el botón de nuevo (  ).
).

Introduzca la etiqueta del disco (que sólo se mostrará en el ordenador).
Seleccione la capacidad del DVD: 4,7 GB (Single DVD de capa) o 8,5 GB (doble capa DVD).
Elegir el formato de vídeo: NTSC se recomienda para los países de América del Norte y Japón, PAL para todas las demás.
Después de esto haga clic en 'Aceptar'.
Finalmente puede introducir un título para el menú de DVD y seleccione una plantilla.

Añadir clips de película
Haga clic en la pestaña "Explorador de archivos" en el lado izquierdo de la ventana del programa.

Vaya, y resaltar el directorio que contiene los clips de película. Un icono para cada clip se mostrará a la derecha del árbol de directorios.
Arrastre los clips de vídeo que desee (botón izquierdo del ratón, mantenga y arrastre) en el Administrador de Titleset en la parte inferior de la ventana del programa.

También puede agregar clips de película con diálogo de archivo (  ) o arrastrando desde cualquier gestor de archivos como Windows Explorer.
) o arrastrando desde cualquier gestor de archivos como Windows Explorer.
El espacio disponible en el DVD se muestra en la línea de estado en la parte inferior de la ventana de la aplicación.

En una sola capa DVD (4,7 GB) puede almacenar hasta 126 minutos de video en buena calidad (bitrate de vídeo ≥ 4,5 MB / s). Si ha seleccionado 'Auto', como la calidad del vídeo en el nuevo proyecto de diálogo, también es posible poner más de 126 minutos, pero la calidad de vídeo se reduce automáticamente.
Diseñar un menú de DVD (opcional)
Haga clic en la pestaña 'Fondos' en el lado izquierdo de la ventana del programa y seleccionar un menú de DVD de la imagen de fondo, haga doble clic en una imagen en el panel de los 'Fondos'.

También puede seleccionar su propia imagen de fondo para el menú del DVD: haga clic en la pestaña "Explorador de archivos", el directorio abierto que contiene el archivo de imagen y seleccione la imagen haciendo doble clic.
Agregar un título de menú: haga clic en Editor de menús, seleccione 'Add', 'Texto' y escriba el título. Con los mangos siempre, vuelva a situar el texto que desee. Fuente y el tamaño del título se puede cambiar en el texto de diálogo de propiedades, que se puede acceder haciendo doble clic en el texto.
Haga clic en la pestaña 'Botones' en el borde izquierdo de la ventana del programa e insertar un botón arrastrando (botón izquierdo del ratón, mantener y arrastrar) un botón en el Editor de menús.

Editar las propiedades del botón (acción, título, color, fuente, etc) haciendo doble clic sobre el botón en el Editor de menús y cambiar las propiedades adecuadas. Cuando termine, haga clic en 'Aceptar' para volver al Editor de menús.

Guarde el proyecto
Un DVD ha sido configurado. Haga clic en el botón Guardar (  ) para guardar el proyecto.
) para guardar el proyecto.
Grabar un DVD
Haga clic en el botón de grabación (  ).
).
Si desea obtener una vista previa del resultado final en DVD antes de grabar, por favor seleccione 'vista previa' de la caja.
Inserte un disco vacío y seleccione una unidad de disco correspondiente. A continuación, haga clic en 'Start' para iniciar la grabación.
Si ha seleccionado 'vista previa', una vista previa se inició después de la creación de DVD (pero antes de grabar).

Características

- crear y grabar DVD de vídeo con menús interactivos
- diseñar su propio menú del DVD o seleccionar uno de la lista de plantillas listas para usar menú v1.8.0
- crear presentaciones de diapositivas de fotos
- agregar múltiples subtítulos y pistas de audio
- apoyo de AVI, MOV, MP4, MPEG, OGG, WMV y otros formatos de archivo
- soporte de MPEG-2, MPEG-4, DivX, Xvid, MP2, MP3, AC-3 y otros formatos de audio y vídeo
- apoyo de procesador multi-core
- usar MPEG y VOB sin recodificar, poner los archivos con audio diferente / formato de vídeo en un DVD (apoyo de titleset)
- interfaz de usuario amigable con el apoyo de arrastrar y soltar
- creación de un menú flexible sobre la base del vector escalable gráfico
- importación de archivo de imagen para el fondo
- colocar botones, texto, imágenes y otros objetos gráficos en cualquier lugar de la pantalla de menú
- cambiar la fuente / de color y otros parámetros de los botones y objetos gráficos
- escalar cualquier botón u objeto gráfico
- copiar cualquier objeto del menú o menú completo
- personalizar la navegación con DVD de secuencias de comandos
Con DVDStyler podrás crear tus propios discos con tu colección de películas o tus últimas vacaciones organizadas con menús totalmente personalizados.
DVDStyler incorpora sus propios fondos y botones, aunque permite añadir nuestros propios elementos, que enlazarán con los diferentes submenús que creemos.
DVDStyler admite archivos de vídeo en formato MPEG, y los menús pueden ser en formato NTSC o PAL.
Una vez tengamos listo nuestro disco personalizado, podremos guardarlo en formato ISO o grabarlo en un DVD.
- Sistemas operativos Win2000/NT/XP/2003/Vista/7
- Tamaño 10 mb
DVDStyler, que ofrece simplicidad en su uso y excelentes resultados finales. DVDStyler permite crear DVDs de películas y vídeos añadiendo atractivos menús interactivos fácilmente gracias a un asistente.
DESCARGALO DESDE AQUI
http://sourceforge.net/projects/dvdstyler/files/dvdstyler/2.1/DVDStyler-2.1-win32.exe/download
O DE AQUI
http://sourceforge.net/projects/dvdstyler/files/
HAY MUCHAS BUENAS ALTERNATIVAS A LAS DE PAGO TENIENDO ALGUNAS LIMITACIONES PERO QUE CUMPLEN CON LAS PRINCIPALES FUNCIONES,SIENDO LOS PROGRAMAS ANTES DESCRIPTOS LOS QUE SERIAN LAS ALTERNATIVAS MEJORES….
Saludos NP
![]()
![]() Antispyware protege su privacidad en línea y la identidad.
Antispyware protege su privacidad en línea y la identidad. ![]()
![]()
![]()
![]() Antirootkit detecta y elimina el malware que se esconde del sistema operativo.
Antirootkit detecta y elimina el malware que se esconde del sistema operativo. ![]() Antispam bloquea correos electrónicos no deseados y las imágenes.
Antispam bloquea correos electrónicos no deseados y las imágenes. ![]() Firewall inteligente defiende contra ataques de forma remota con la tecnología que se adapta.
Firewall inteligente defiende contra ataques de forma remota con la tecnología que se adapta. ![]() Modo Juego suspende las notificaciones emergentes, escaneo y tareas programadas durante el juego.
Modo Juego suspende las notificaciones emergentes, escaneo y tareas programadas durante el juego. 























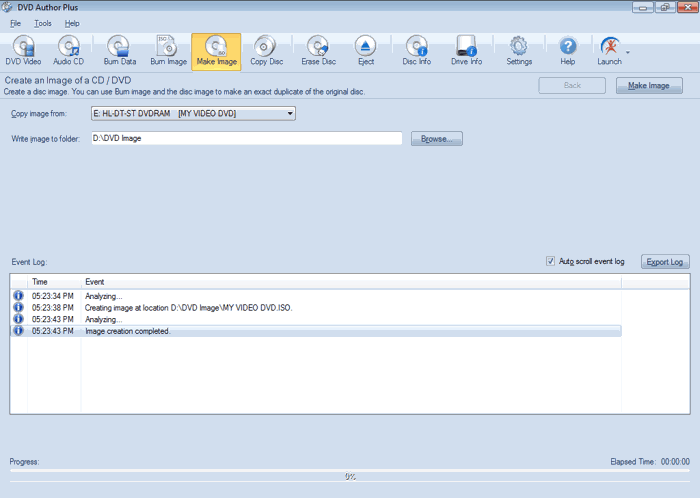
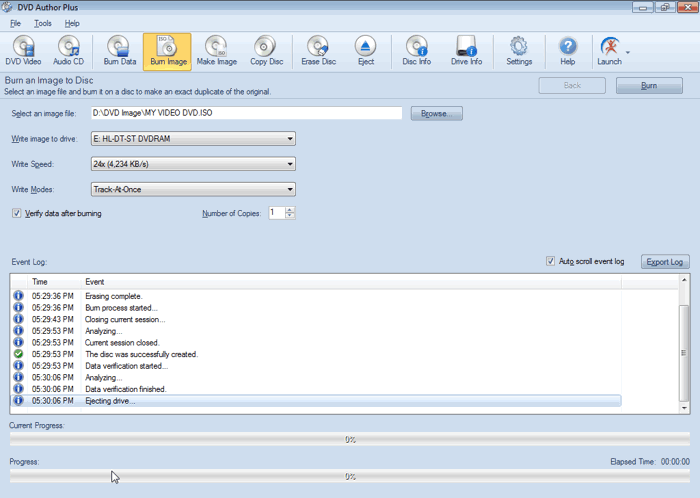
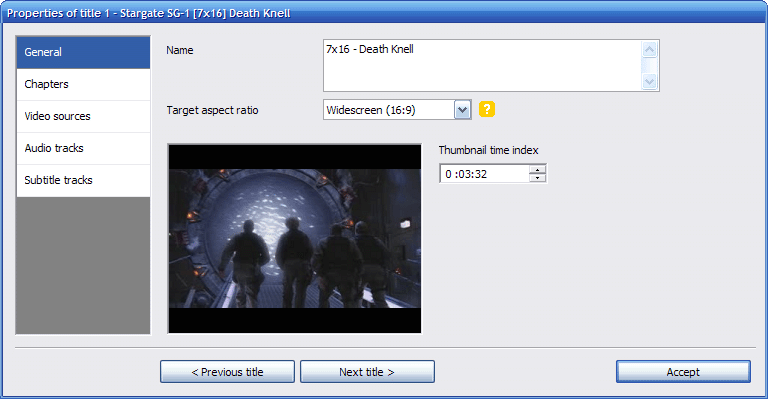
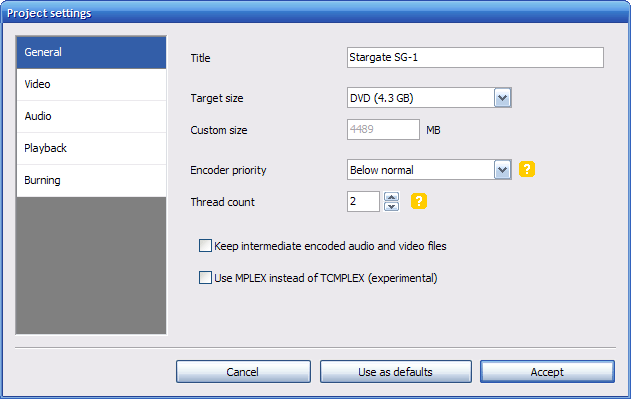
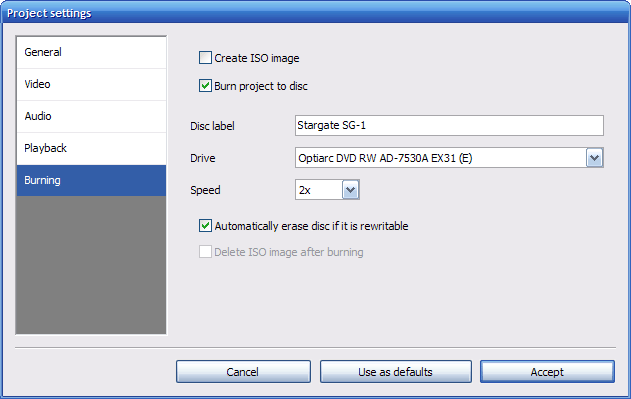
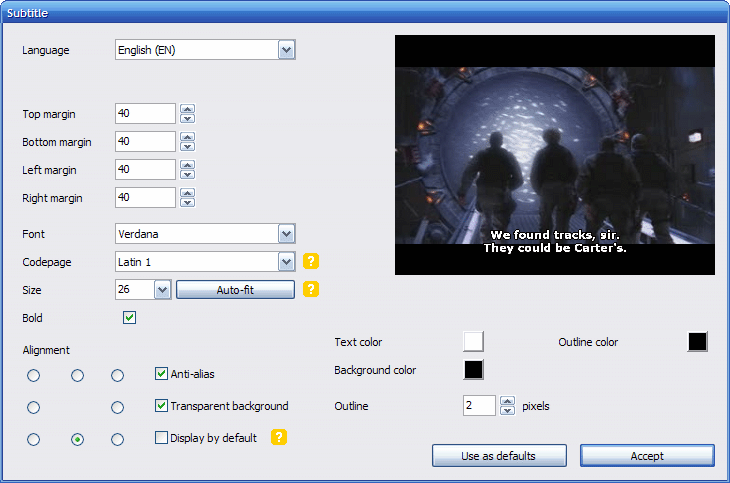
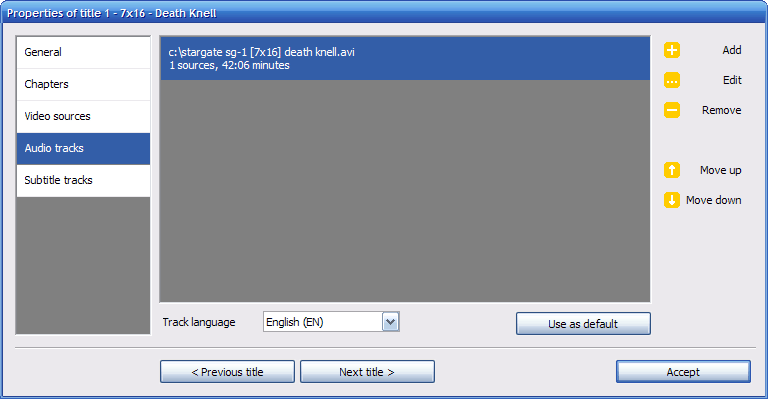
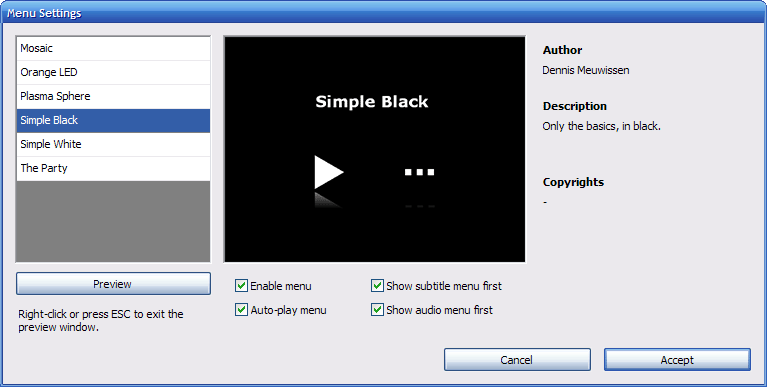





 ).
).



 ) o arrastrando desde cualquier gestor de archivos como Windows Explorer.
) o arrastrando desde cualquier gestor de archivos como Windows Explorer.



 ) para guardar el proyecto.
) para guardar el proyecto. ).
).
