caracteristicas
EASEUS Partition Master Pro es una completa herramienta de partición de disco duro herramienta de gestión que le permite crear y eliminar particiones en el disco duro de forma rápida y sencilla. La característica más atractiva es que puede cambiar el tamaño o mover sus particiones utilizando los espacios libres.
Le permite ampliar la partición, especialmente para la unidad del sistema, solucionar problemas de poco espacio en disco, gestión de espacio de disco fácilmente en el MBR y la tabla de particiones GUID (GPT) en Windows 2000/XP/Vista y 7 (de 32 bits y 64 bits)
extender la partición NTFS sin reiniciar el ordenador
1. Cierre todas las aplicaciones que se ejecutan en D: para no reiniciar el sistema.
2. EASEUS Partition Master de carga.
3. Haga clic en la partición D: que desea para repartirse el espacio libre para la unidad C: en el mapa del disco, y seleccione “cambiar tamaño/mover”
. Coloque el puntero del ratón sobre la partición de mango derecho. Arrastre el control para el tamaño de la partición que desea cuando el puntero del ratón cambia a una flecha de dos puntas.
5. Usted recibirá el espacio libre, a continuación, arrastre el espacio libre al lado derecho de la partición del sistema C: por la derecha mueve la partición D:.
6. Coloque el puntero del ratón sobre la partición de mango derecho. Arrastre el controlador para cubrir todo el espacio libre hasta que el mango no se puede mover cuando el puntero del ratón cambia a una flecha de dos puntas.
7. Seleccione "Aceptar".
cambiar el tamaño o mover particiones
Caso 1 - Cuando se desea ampliar una partición NTFS o FAT en el disco y hay una partición de al lado, por favor, hacer lo que los siguientes pasos: (En este caso, supongamos que desea ampliar la unidad C: y la partición D: está al lado de unidad C:)
1. Lanzamiento EASEUS Partition Master y verá un tablero principal.
2. Seleccione D: ser disminuido. Haga clic en D: y seleccione "Cambiar tamaño / Mover".
3. Un cuadro de diálogo lanzada hacia arriba, indica el tamaño actual de la partición D:. El cuadro también muestra el espacio utilizado y no utilizado en la partición y el espacio libre alrededor de la partición (si es que existe), mínimo y máximo tamaño que puede cambiar el tamaño de una partición, el tamaño de clúster de la partición.
4. Coloque el puntero del ratón sobre la partición de asa izquierda. Arrastre el control para el tamaño de la partición que desea cuando el puntero del ratón cambia a una flecha de dos puntas.
5. Haga clic en Aceptar. Entonces hay espacio no asignado en el lado derecho de la unidad C:.
6. Coloque el puntero del ratón a la derecha el mango de partición C:. Arrastre el control para el tamaño de la partición que desea cuando el puntero del ratón cambia a una flecha de dos puntas.
7. Haga clic en Aplicar.
Caso 2 - Cuando se desea ampliar una partición NTFS o FAT en el disco y no hay espacio no asignado junto a él, por favor, hacer lo que los siguientes pasos: (En este caso, supongamos que desea ampliar la unidad E:)
1. Lanzamiento EASEUS Partition Master y verá un tablero principal.
2. Haga clic en E: la partición y seleccionar Cambiar tamaño / Mover.
3. Un cuadro de diálogo lanzada hacia arriba, indica el tamaño actual de E: partición. El cuadro también muestra el espacio utilizado y no utilizado en la partición y el espacio libre alrededor de la partición (si es que existe), mínimo y máximo tamaño que puede cambiar el tamaño de una partición, el tamaño de clúster de la partición.
4. Coloque el puntero del ratón sobre la partición de mango derecho. Arrastre el control para el tamaño de la partición que desea cuando el puntero del ratón cambia a una flecha de dos puntas y haga clic en Aceptar.
5. Haga clic en Aplicar.
Caso 3 - Cuando se desea reducir una partición NTFS o FAT en el disco, por favor, hacer lo que los siguientes pasos: (En este caso, supongamos que desea reducir la unidad D:)
1. Lanzamiento EASEUS Partition Master y verá un tablero principal.
2. Seleccione D: ser disminuido. Haga clic en D: y seleccione "Cambiar tamaño / Mover".
3. Un cuadro de diálogo lanzada hacia arriba, indica el tamaño actual de la partición D:. El cuadro también muestra el espacio utilizado y no utilizado en la partición y el espacio libre alrededor de la partición (si es que existe), mínimo y máximo tamaño que puede cambiar el tamaño de una partición, el tamaño de clúster de la partición.
4. Coloque el puntero del ratón sobre la partición de asa izquierda. Arrastre el control para el tamaño de la partición que desea cuando el puntero del ratón cambia a una flecha de dos puntas.
5. Haga clic en Aceptar. Usted vista previa de la disminución de unidad D: en el mapa disco.
6. Haga clic en Aplicar.
Consejos:
1. También puede cambiar el tamaño de partición FAT32/NTFS mediante la especificación de los nuevos valores en el espacio no asignado antes, Tamaño y espacio no asignado después de cuadros de texto. Los valores que puede cambiar un poco el tipo de valores admitidos por la geometría de la unidad.
2. Para hacer una partición más pequeña, la partición debe contener espacio no utilizado. Para ampliar una partición, debe haber un espacio libre adyacente a ella. Al cambiar el tamaño de una partición FAT, el tamaño del clúster se cambiará automáticamente para ajustarse al tamaño de la partición, pero a la partición NTFS, el tamaño del clúster no se modificará. Por cierto, el tamaño del clúster de la partición NTFS se puede cambiar cuando se crea o una partición NTFS.
3. EASEUS Partition Master en cuenta automáticamente las limitaciones de los sistemas de archivos y los parámetros previstos. En particular, no se le permite ampliar una partición FAT16 en el máximo valor de 4 GB.
4. Al hacer clic en OK en la ventana de tamaño de particiones, creará una operación pendiente de cambiar el tamaño de la partición y en movimiento (sus acciones sólo pueden deshacer o modificar una operación existente.)
5. Tenga especial cuidado al mover una partición de sistema operativo y su ubicación el código de arranque. El sistema operativo podría dejar de arrancar. Por ejemplo, Windows NT 4.0 y versiones anteriores límite de ubicación el código de arranque a la primera 2016MB.
crear multiples particiones
Para crear particiones, por favor, siga los pasos de abajo:
Si no hay espacio no asignado en el disco, Puede crear una partición directamente.
1. Lanzamiento EASEUS Partition Master.
2. Seleccione el espacio no asignado y haga clic con el ratón para elegir Crear.
3. Cuando la ventana Crear partición se sale, se puede introducir una etiqueta de partición, seleccione una letra de unidad, tamaño del racimo, tamaño de la partición, tipo de partición (primaria / lógica) y el sistema de archivos desde el menú desplegable. Si bien la creación de particiones, también puede cambiar el tamaño de la partición de nuevo a un cierto tamaño.
Regularmente, si la partición contiene un sistema operativo, "primaria" debe ser seleccionado para ello.
4. Haga clic en "Aceptar", una nueva partición se creará.
Si no hay espacio no asignado, Puede reducir otra partición para hacer espacio no asignado con "Redimensionar / Mover Partición"La función.
1. Haga clic en "particiones"> "Cambiar tamaño / Mover", o elegir la opción "Cambiar tamaño / Mover" de izquierda "Operaciones de partición" o el botón derecho del ratón.
2. En un mapa del disco, el tamaño actual de la partición se muestra en la parte superior del cuadro de diálogo.
3. Mueve el ratón en el panel que simboliza la partición que ha seleccionado, cuando el cursor convertido en un punto crucial cruz, arrastra parte delantera y trasera, el tamaño del espacio no asignado antes y después se cambian de forma sincrónica.
Además, la introducción del número en los dos campos se puede cambiar directamente la posición de la partición, y usando el botón correspondiente arriba-abajo de los dos puede hacer una agitan.
4. Después haga clic en "Aceptar", la partición se trasladó a un espacio no asignado. Y no hay lugar no asignado para crear las particiones
5. Repita los pasos anteriores, usted será capaz de crear la partición.
Después de la partición se crea uno nuevo, haga clic en "Aceptar" para aplicar todas las operaciones pendientes.
Consejos:
1. Si la primera partición se crea en el disco duro partición lógica, habrá un espacio no asignado en la parte delantera de la misma en el mapa de discos. Si la primera partición es la partición primaria, no hay espacio no asignado antes.
2. Puede crear cuatro particiones primarias como máximo, o crear 3 particiones primarias y una partición extendida en el disco MBR.
3. Puede crear un máximo de 128 particiones en el disco GPT.
reconstruir mbr
Si el código de arranque del MBR es falta o está dañado, por supuesto que no puede arrancar Windows. Para la reconstrucción de MBR con EASEUS Partition Master volverá a escribir el correcto registro maestro de arranque en el MBR dañado el disco duro sin destruir datos. Para reparar el MBR, es posible que tenga que conectar el disco duro a otro equipo como esclavo o arrancar desde un disco de arranque para reparar. Por favor, consulte las siguientes instrucciones paso a paso la reconstrucción de MBR.
- Método 1: Reconstruir MBR través de otro equipo.
1. Conecte el equipo dañado a otra PC como esclavo.
2. Ejecutar EASEUS Partition Master en el equipo 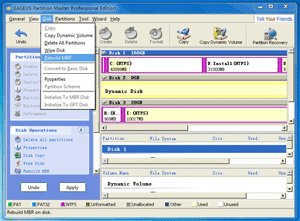
3. 'Disco' Haga clic en> 'Reconstruir MBR, y luego elegir el adecuado funcionamiento del sistema de la versión.
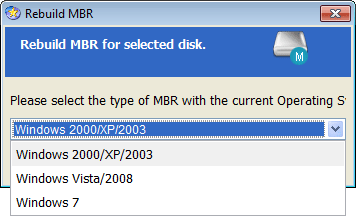
4. Aplicar la operación. Después de eso, conecte el disco duro fijo en el equipo original y arrancar desde él.
- Método 2: Reconstruir MBR por el disco de arranque.
1.crear disco de arranque en otro equipo.
2. Arrancar desde el disco de arranque en el equipo dañado original y vuelva a ejecutar EASEUS Partition Master.
3. Haga clic en el disco duro y elija "Reconstruir MBR.
4. Seleccione la versión del sistema operativo derecho.
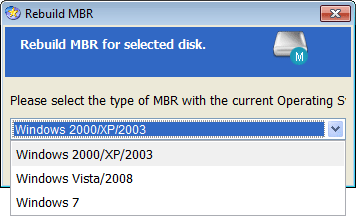
5. Seleccione la opción Apagar equipo después de aplicar la operación. Después de eso, sacar el disco de arranque y arranque el equipo.
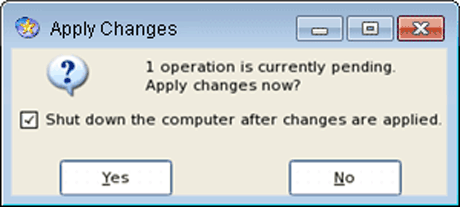
crear CD/DVD de arranque
EASEUS Partition Master ediciones comerciales le permiten crear CD / DVD de arranque para administrar las particiones o discos cuando su sistema operativo no arranque. Si desea cambiar el tamaño de la unidad principal para volver a instalar otros sistemas operativos e incluso gestionar particiones en un equipo que no tiene sistema operativo, EASEUS Partition Master CD de arranque le ayudará mucho.
Para hacer Partition Master CD de arranque, por favor, siga los pasos abajo:
1. Asegúrese de que tiene un CD / DVD-grabador, y un CD / DVD-R / W que se puede escribir.
2. Lanzamiento de "EASEUS Partition Master" en el menú Inicio.
3. Haga clic en "Herramientas" en el menú principal y seleccionar "Crear disco de arranque"
4. El CD de arranque ha sido grabado correctamente.
Notas: Si encuentra algún problema en la función, le recomendamos que directamente puede crear un CD de arranque con su propio programa de grabación de CD,ej nero. Usted puede localizar un archivo llamado "image.iso" en el "recipiente" carpeta en el directorio de instalación.
- De carga hasta Nero Burning ROM, seleccione Grabador -> Grabar imagen -> seleccione Archivo image.iso.
- En la opción Grabar, seleccione "Determinar velocidad máxima" y "Escribir" y luego Grabar.
- Hecho.
5. Cambiar la configuración del BIOS. Pulse la tecla "Supr" cuando se reinicie el equipo. Mueva el CD-ROM más allá del disco duro. Pulse la tecla "F10" para guardar y salir.
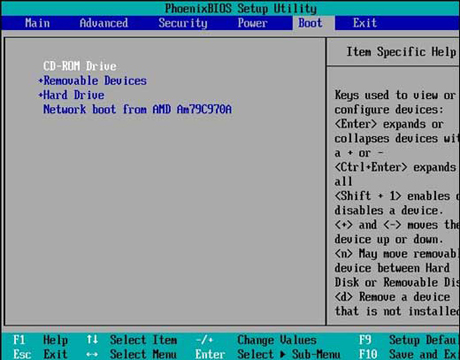
6. A continuación, puede entrar en EASEUS Partition Master sin Windows admite.
asistente para copiar particiones
Ventaja:
Para proteger la pérdida de datos de error de programa o de algunos otros asuntos accidentales, EASEUS Partition Master se libera con funciones de copia - partición de copia, Disco de copia. Disk Copy es especialmente útil si desea reemplazar el viejo disco duro más pequeño por una nueva disco duro de mayor capacidad sin tener que instalar el sistema operativo y las aplicaciones una vez más. Con una copia del disco, si el equipo se bloquea o tiene una infección por el virus, aún puede conseguir los archivos de nuevo fácilmente en los discos de destino u otros lugares seguros. Esta nueva versión de EASEUS Partition Master no sólo el apoyo del sector por sector, sino también por el archivo de archivo de disco y copia de la partición.
Como todos sabemos, archivo por archivo de copia es mucho más rápido que copia sector por sector, ya que sólo copia los archivos. EASEUS Partition Master podrá apoyar copiar particiones FAT y NTFS "archivo por archivo durante el proceso de copia de disco. No te preocupes si hay algo malo con el sistema de archivos para que no se le permite copiar archivos. EASEUS Partition Master comprobarlo antes de empezar a copiar y elegirá una copia sector por sector automáticamente si hay algo mal con el sistema de archivos para asegurar que sus archivos "copia de seguridad.
Atención por favor:
1. El disco de destino puede ser más pequeño que el disco de origen, pero debe ser igual o mayor que el espacio utilizado en el disco de origen. Si no, el proceso de copiado no podrá continuar.
2. Todos los datos en el disco de destino se borrará.
3. Disco de arranque no puede ser seleccionado como el disco de destino.
4. Este software proporciona una opción para apagar el equipo después de aplicar cualquier operación. Esta función es especialmente útil cuando se copia en el disco que contiene el sistema operativo.
5. Antes de realizar operación de copia, "chkdsk" función comprueba automáticamente el sistema de archivo y corrige los errores si hay alguna. Esta característica hace que la operación de copia más rápido y más estable.
Paso a paso las instrucciones:
1. Seleccione el disco que desea copiar en el disco de origen. Por ejemplo, le gustaría copiar un disco a otro disco.
2. Haga clic en Disco > Copiar.
3. Disk Copy Asistente buscará automáticamente el disco de origen y después de comprobar, haga clic en Siguiente.
4. Elija el disco de destino - Disco 2, a continuación, haga clic en "Siguiente".
5. Confirmar para eliminar las particiones y los datos sobre el disco de destino. Con el fin de continuar con la operación, usted debe permitir EASEUS Partition Master para eliminar todas las particiones en el disco duro de destino o haga clic en Volver para elegir otro disco duro de destino.
6. Cambiar el tamaño de las particiones en el disco de destino. En un mapa del disco, el tamaño actual de las particiones en el disco de destino se muestra en la parte superior del cuadro de diálogo. Coloque el puntero del ratón sobre la partición de la izquierda o derecha de la manija, el puntero del ratón cambia a una flecha de dos puntas, y arrastre el control para el tamaño de la partición que desea. Haga clic en Siguiente.
7. La información de disco de destino se muestra. A continuación, haga clic en Finalizar para acabar con copia de disco.
8. Para previsualizar el resultado en el panel de la izquierda "En espera de las operaciones". Si es correcto, a continuación, haga clic en"Aplicar".
9. Hecho.
copiar disco entero
Paso a paso las instrucciones:
1. Seleccione el disco que desea copiar en el disco de origen. Por ejemplo, le gustaría copiar un disco a otro disco.
2. Haga clic en Disco > Copiar.
3. Disk Copy Asistente buscará automáticamente el disco de origen y después de comprobar, haga clic en Siguiente.
4. Elija el disco de destino - Disco 2, a continuación, haga clic en "Siguiente".
5. Confirmar para eliminar las particiones y los datos sobre el disco de destino. Con el fin de continuar con la operación, usted debe permitir EASEUS Partition Master para eliminar todas las particiones en el disco duro de destino o haga clic en Volver para elegir otro disco duro de destino.
6. Cambiar el tamaño de las particiones en el disco de destino. En un mapa del disco, el tamaño actual de las particiones en el disco de destino se muestra en la parte superior del cuadro de diálogo. Coloque el puntero del ratón sobre la partición de la izquierda o derecha de la manija, el puntero del ratón cambia a una flecha de dos puntas, y arrastre el control para el tamaño de la partición que desea. Haga clic en Siguiente.
7. La información de disco de destino se muestra. A continuación, haga clic en Finalizar para acabar con copia de disco.
8. Para previsualizar el resultado en el panel de la izquierda "En espera de las operaciones". Si es correcto, a continuación, haga clic en"Aplicar".
9. Hecho.
recuperar particiones perdidas
1. Ejecutar EASEUS Partition Master, haga clic en "Asistente"> "Partition Recovery Wizard" y, a continuación podrás ver la siguiente ventana.
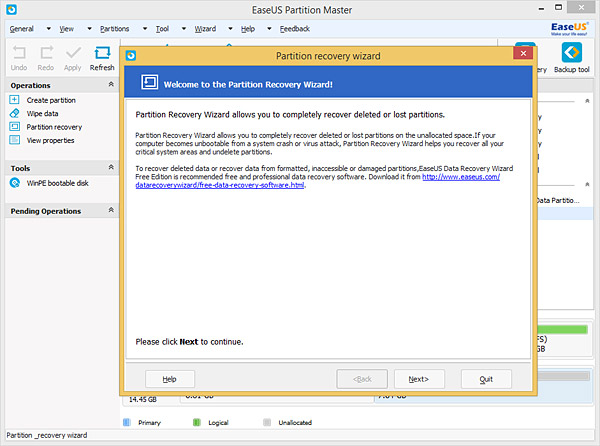
2. Haga clic en "Siguiente" para continuar, hay dos modos de recuperación: automático y manual.
- El modo automático de recuperación es fácil de usar y requiere un esfuerzo mínimo.
- El modo manual de recuperación que permite un control total del proceso de recuperación.
El modo automático de recuperación para recuperar perdido o suprimido particiones:
Paso 1: Seleccione el modo de recuperación automática y haga clic en "Siguiente" para continuar.
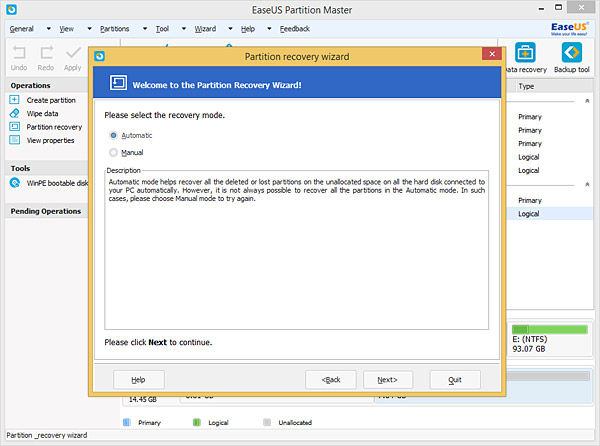
Paso 2: Partición de recuperación Asistente de búsqueda eliminado o perdido las particiones en el espacio sin asignar de todos los discos duros. Una vez completada la búsqueda, seleccionar las particiones que desea recuperar y haga clic en "Siguiente" para continuar (Puede hacer doble clic en la partición para explorar el contenido para ver si es el que desea recuperar).
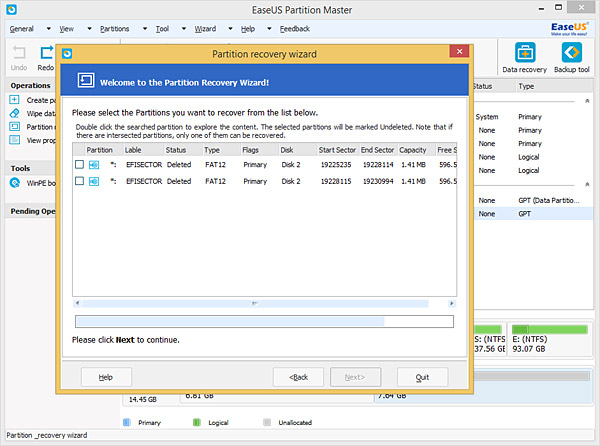
Si Partition Recovery Wizard no puede encontrar eliminado o particiones perdidas con el modo automático, usted puede elegir "modo de búsqueda completa" de modo manual o en "Terminar búsqueda".
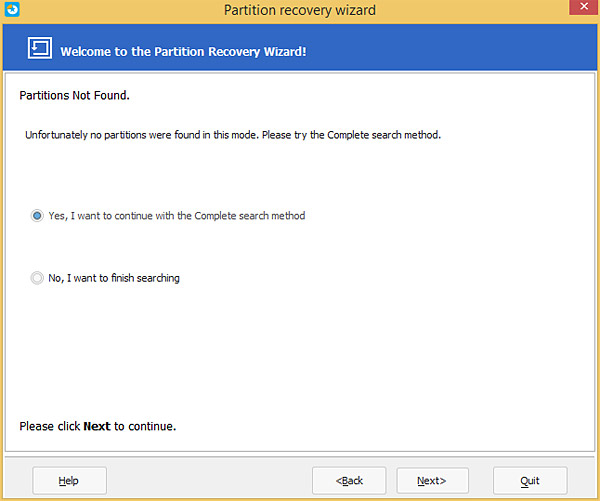
Paso 3: Usted puede ver las particiones recuperados que están marcados con el punto verde en el mapa disco.
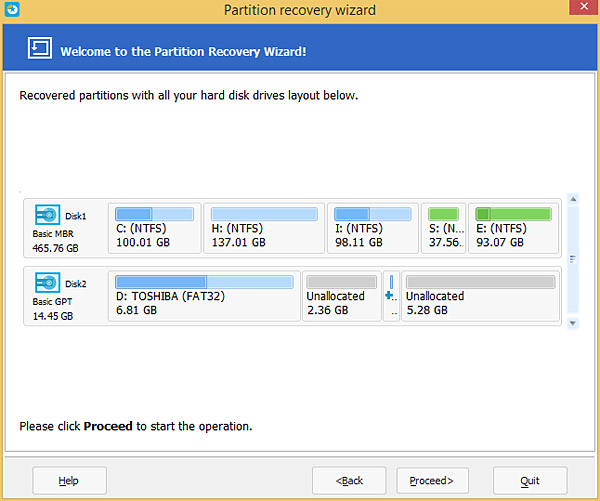
Paso 4: Haga clic en "Continuar" para aplicar recuperación de la partición y recibe las particiones perdidas o borradas de nuevo.
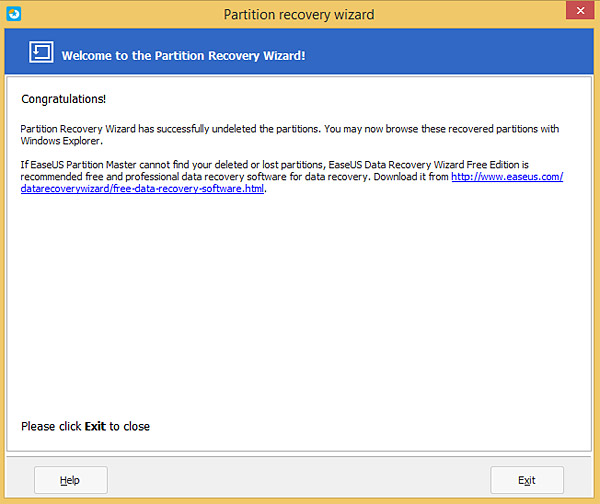
El modo manual de recuperación para recuperar perdido o suprimido particiones:
Paso 1: Seleccione el modo de recuperación manual y haga clic en "Siguiente" para continuar.
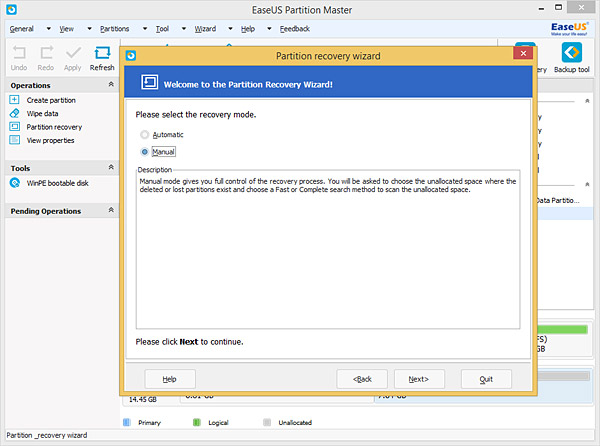
Paso 2: Seleccione el espacio no asignado en la que desea recuperar particiones borrados o perdidos desde y haga clic en "Siguiente" para continuar.
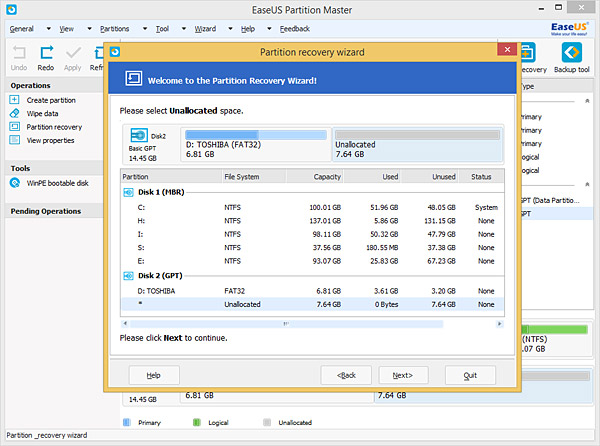
Paso 3: Elija el modo de búsqueda (Hay dos modos de búsqueda: Rápido y Completo) y, a continuación, haga clic en "Siguiente" para continuar.
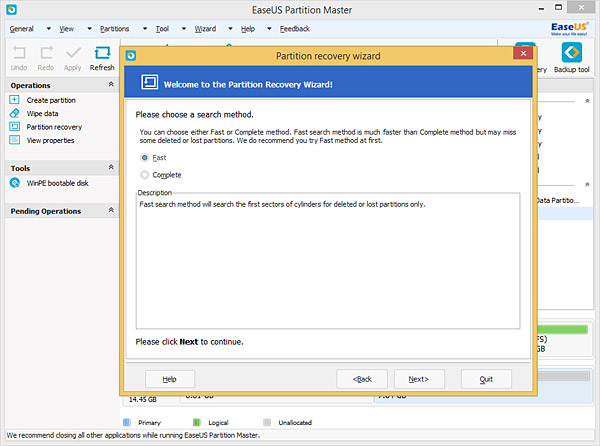
Paso 4: Partición de recuperación Asistente de búsqueda eliminado o perdido las particiones en el espacio seleccionado sin asignar. Una vez que el volumen eliminado se encuentra, se mostrará en la lista de volúmenes (Puede hacer doble clic en la partición para explorar el contenido para ver si es el que desea recuperar). Seleccione las particiones que desea recuperar y haga clic en "Continuar" para continuar.
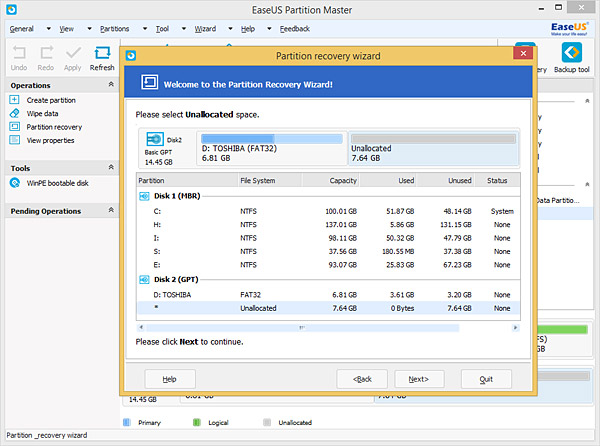
Consejos: A diferencia del modo de recuperación automática, usted no tiene que esperar hasta la búsqueda de todo se acaba en el modo manual. Tan pronto como un volumen localizado o varios volúmenes se añaden a la lista, usted puede seleccionar para la recuperación inmediata. Una partición seleccionada se marcará con un punto verde en el diseño del disco para su revisión.
Si se utiliza el modo de búsqueda rápida y partición de recuperación asistente no puede encontrar las particiones borrados o perdidos, usted puede elegir el modo de búsqueda completa o "Terminar búsqueda".
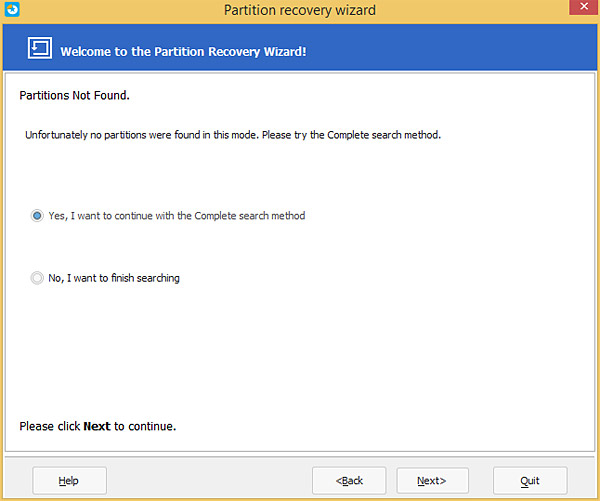
Si se utiliza el modo de búsqueda completa y Partition Recovery Wizard no puede encontrar particiones borradas o perdidas, por favor, inténtelo de software libre de recuperación de datos - EASEUS Data Recovery Wizard Free Edition para recuperar archivos.
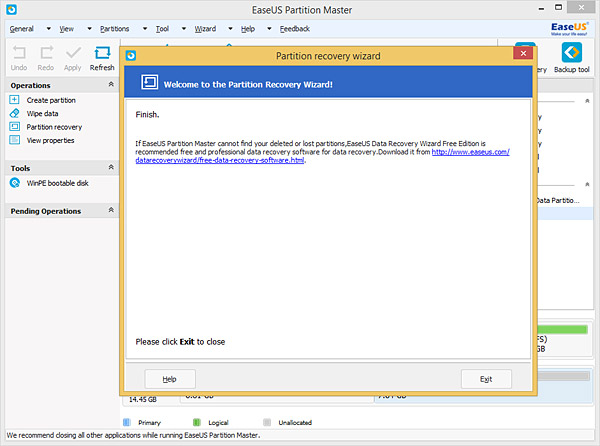
Paso 5: Después de partición de recuperación se procede, las particiones borrados o perdidos han sido recuperados.
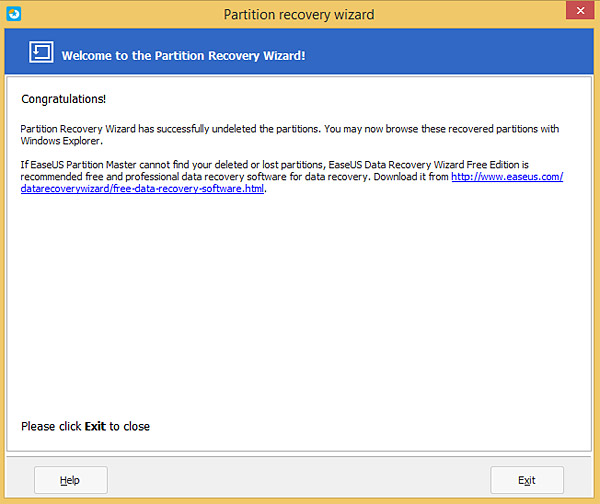
como obtenerlo libre
VISITA ESTA PAGINA DE PROMOCION http://majorgeeks.com/EASEUS_Partition_Master_Professional_d6355.html
DESCARGA EL ARCHIVO DE INSTALACION,NO PRECISA CLAVE NI LICENCIA
O DIRECTAMENTE DESCARGALO DESDE AQUI http://majorgeeks.com/downloadget.php?id=6355&file=15&evp=821020cb0f423844ce665173dcca4e3b
NOTA LA PROMOCION ES HASTA EL VIERNES

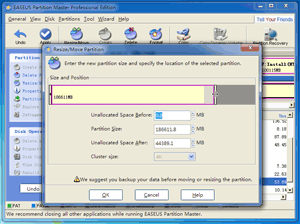
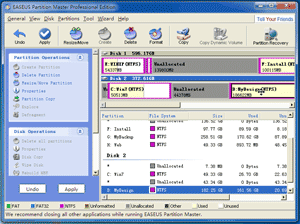
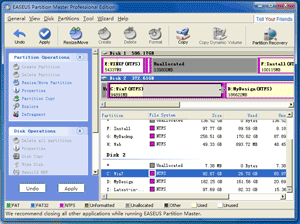
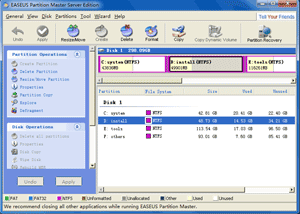
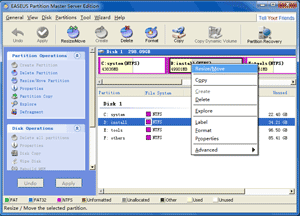
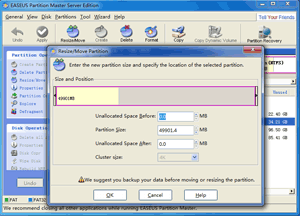
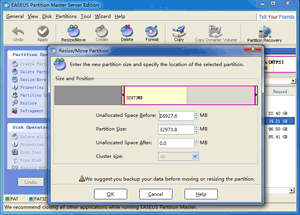
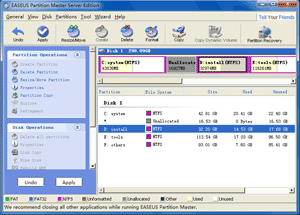
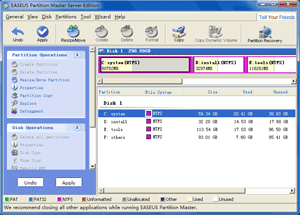
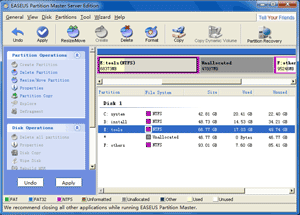
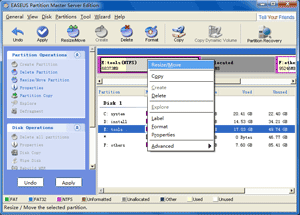
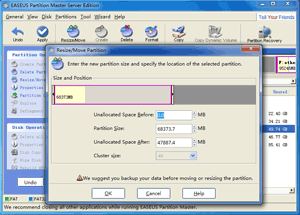
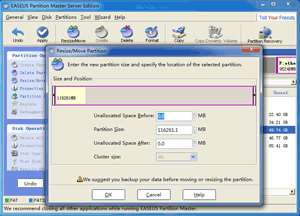
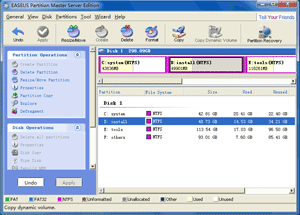
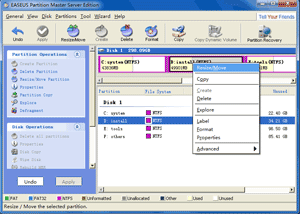
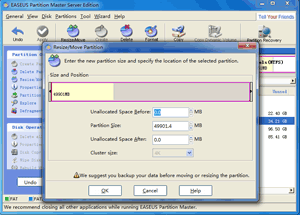
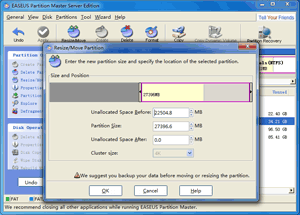
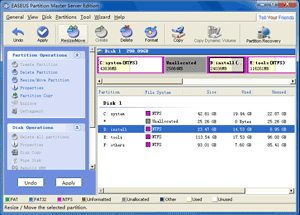

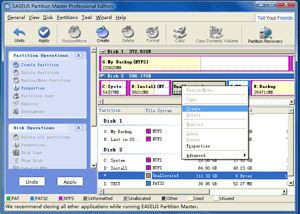
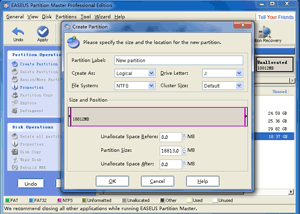
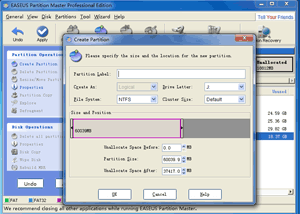
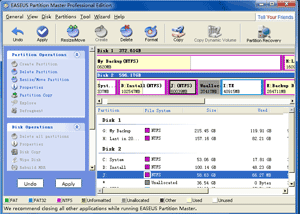
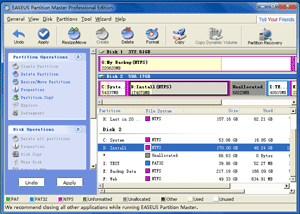
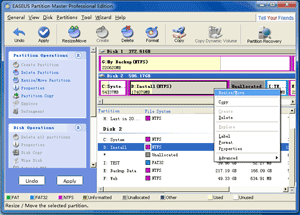
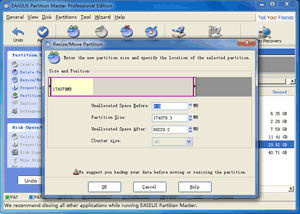
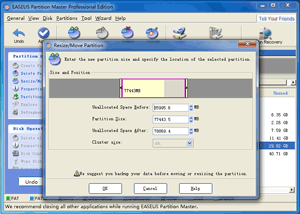
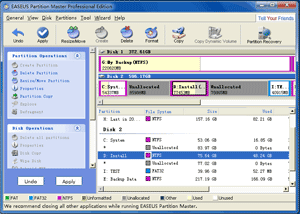
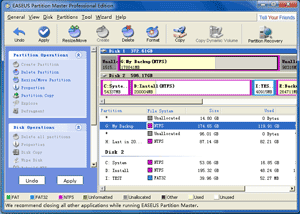
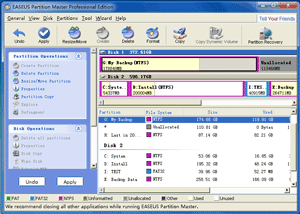
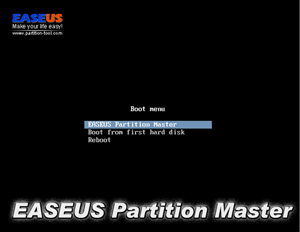
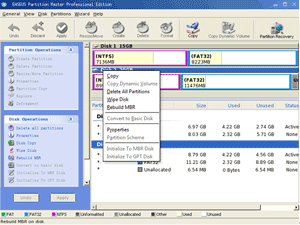
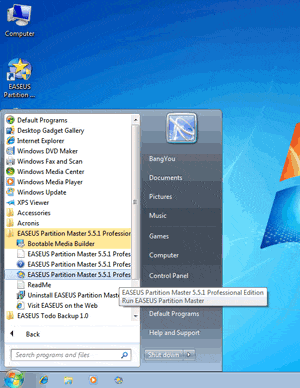
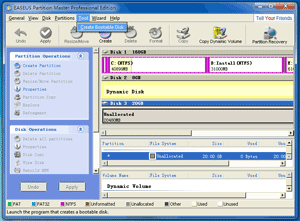
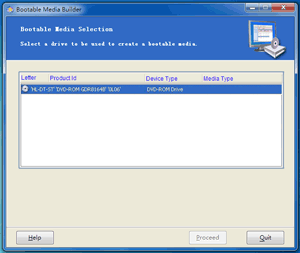
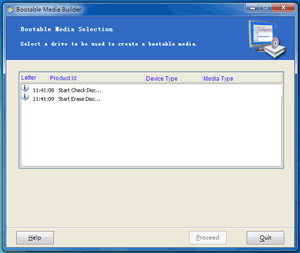
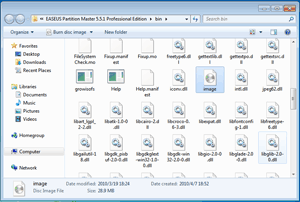

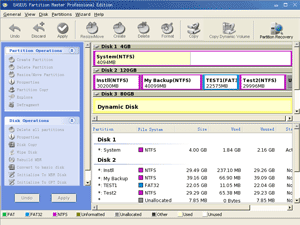
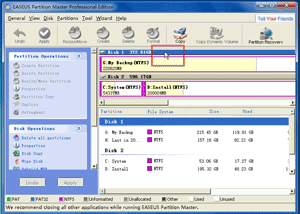
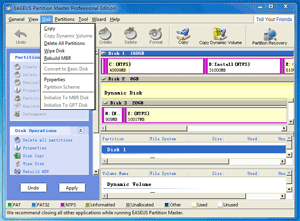
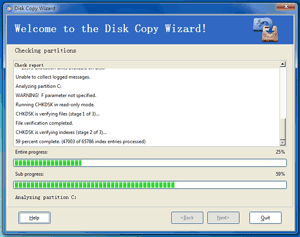
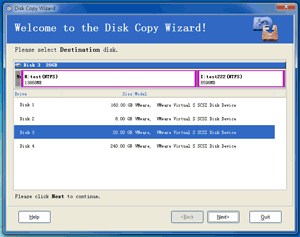
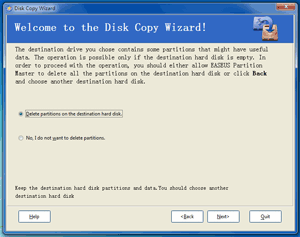
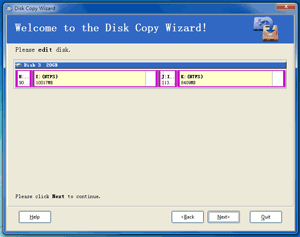
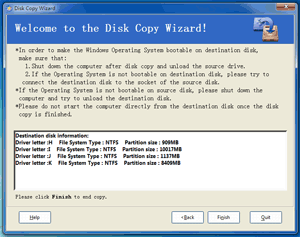
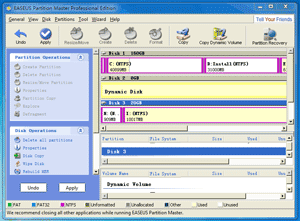

No hay comentarios:
Publicar un comentario