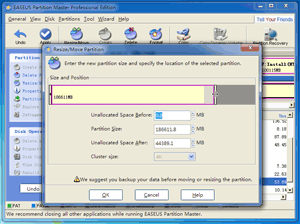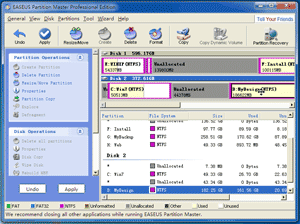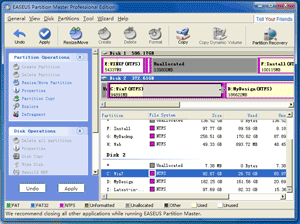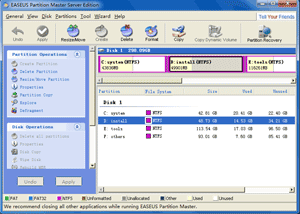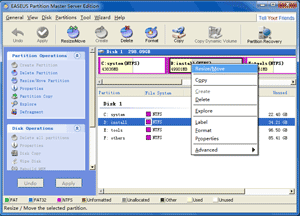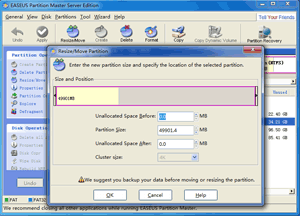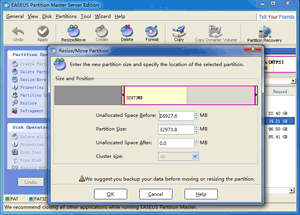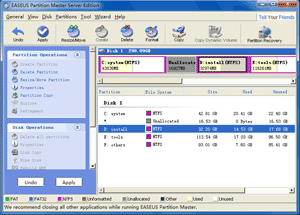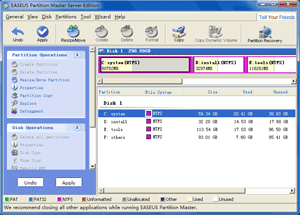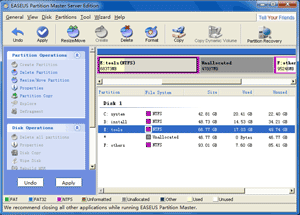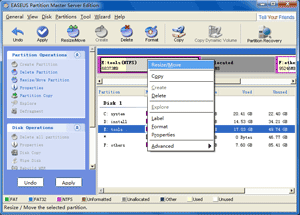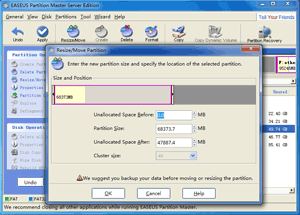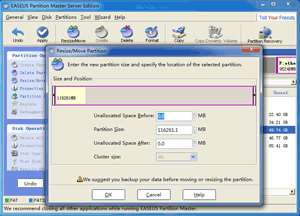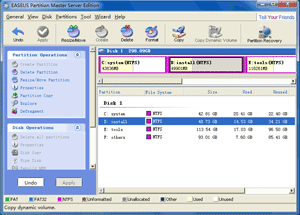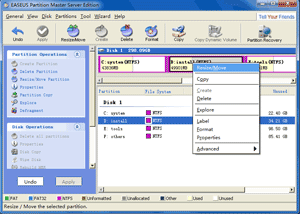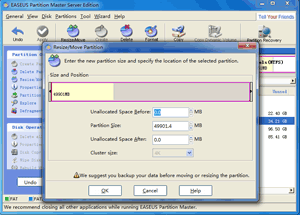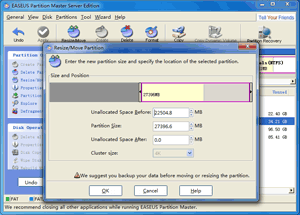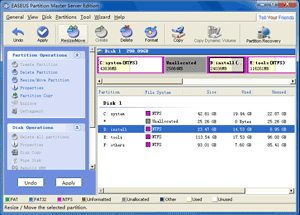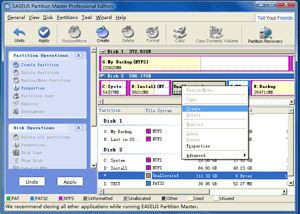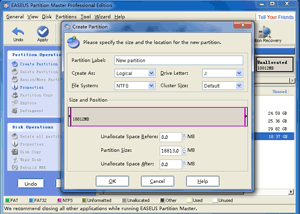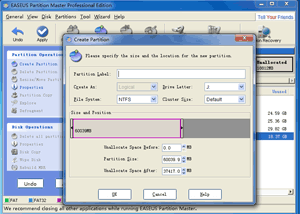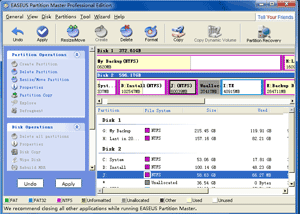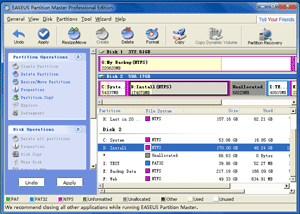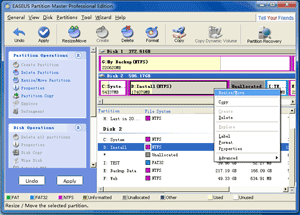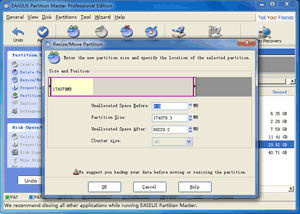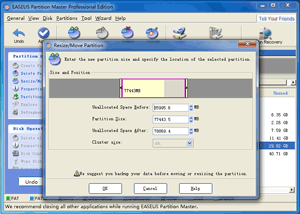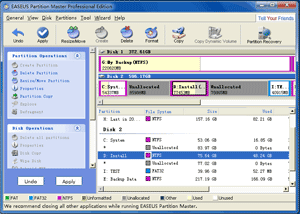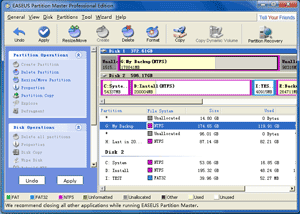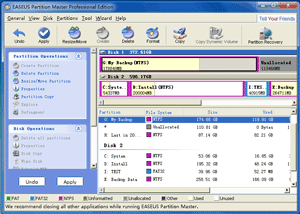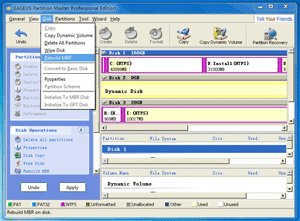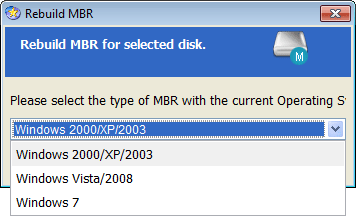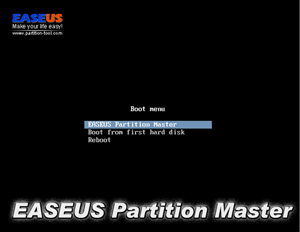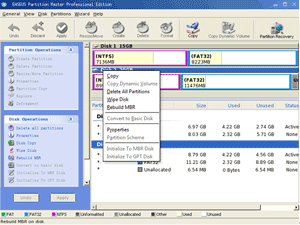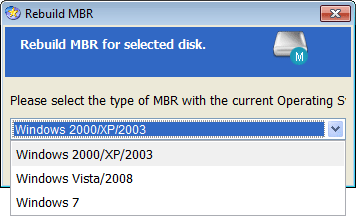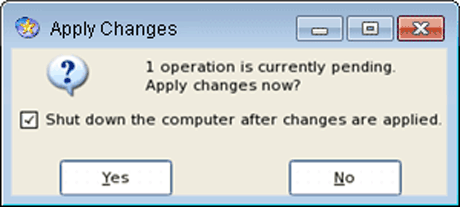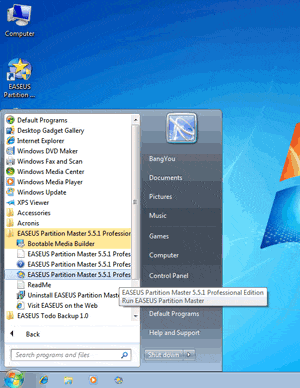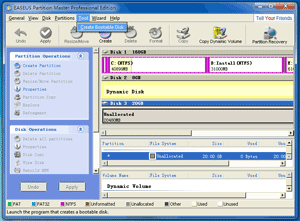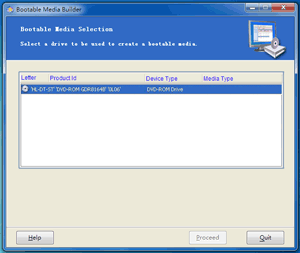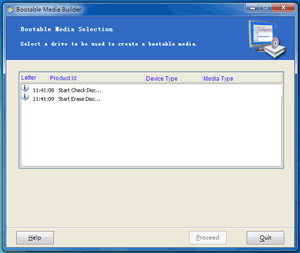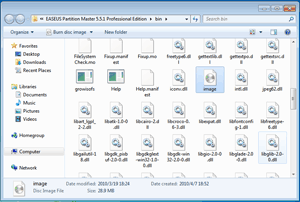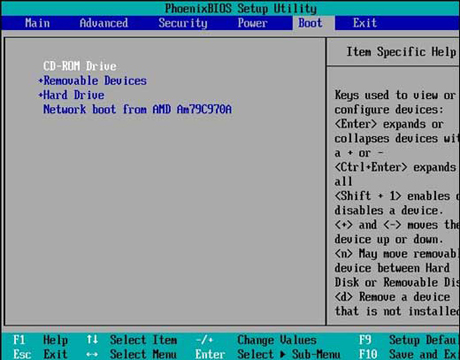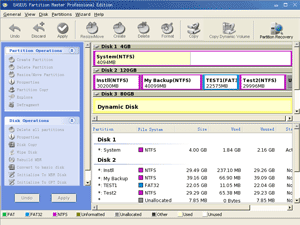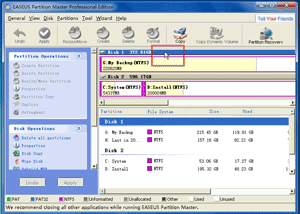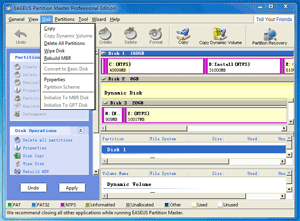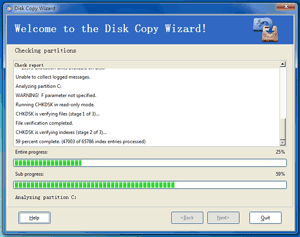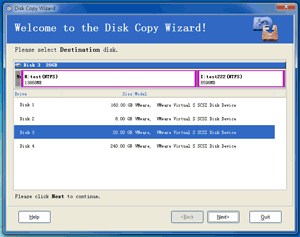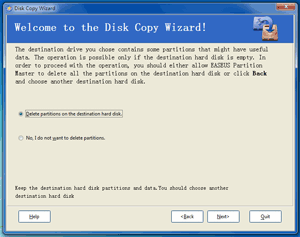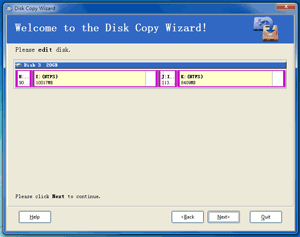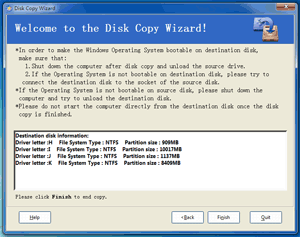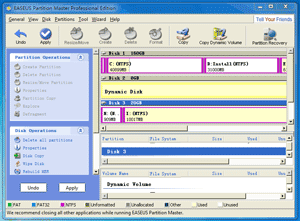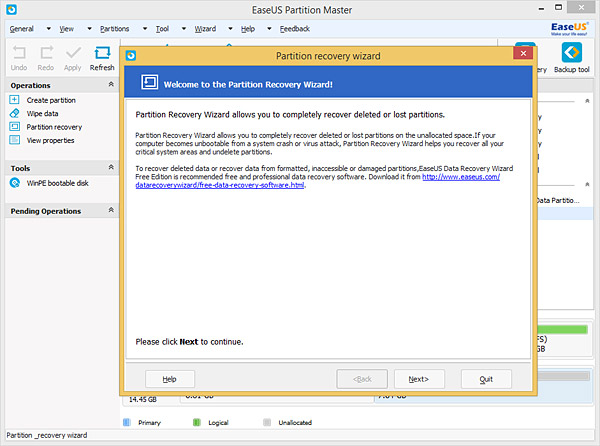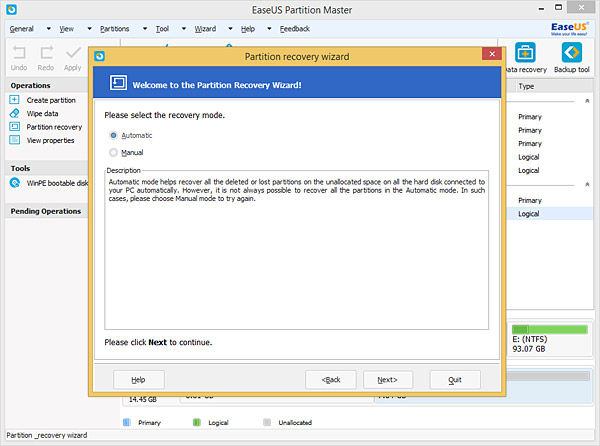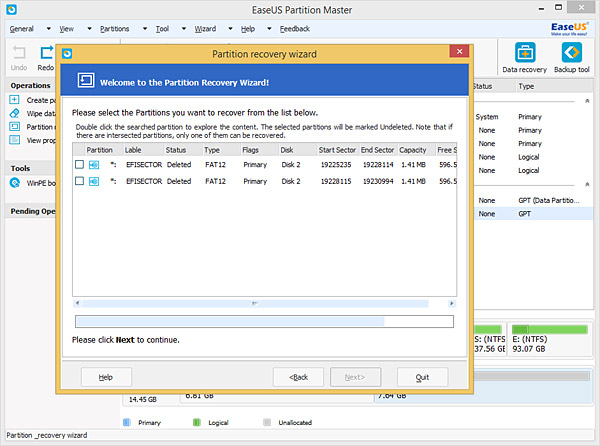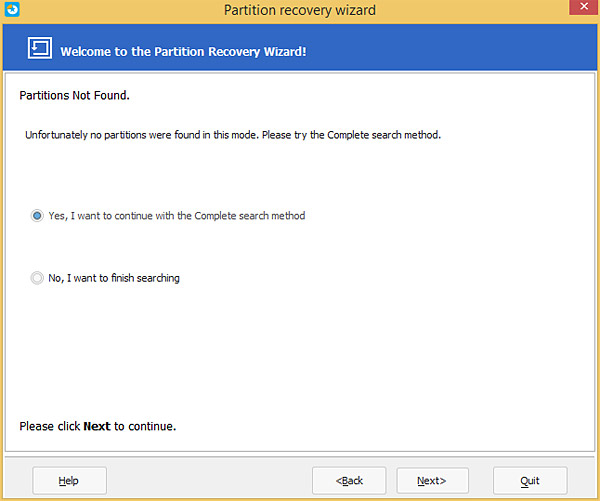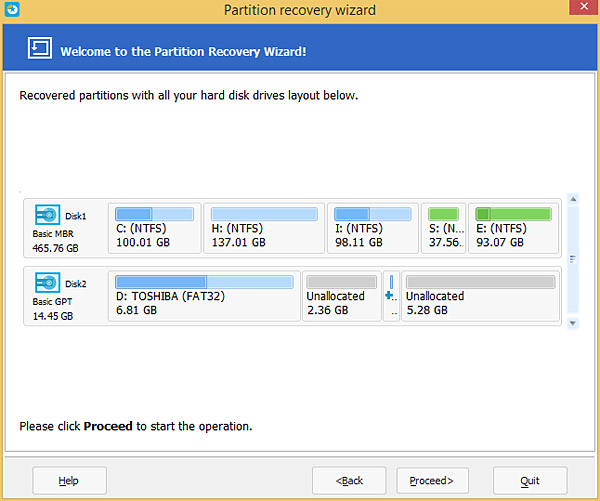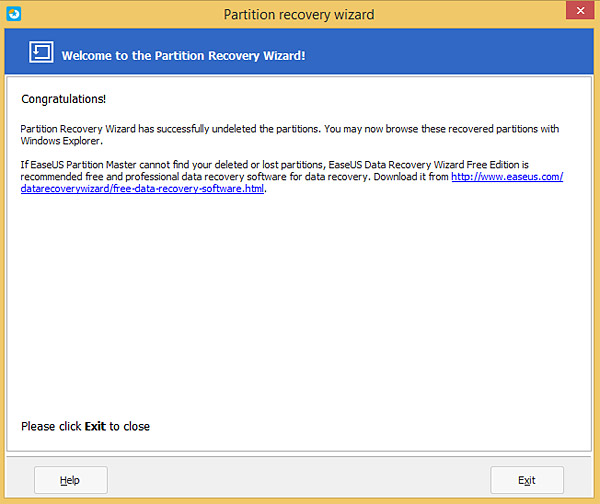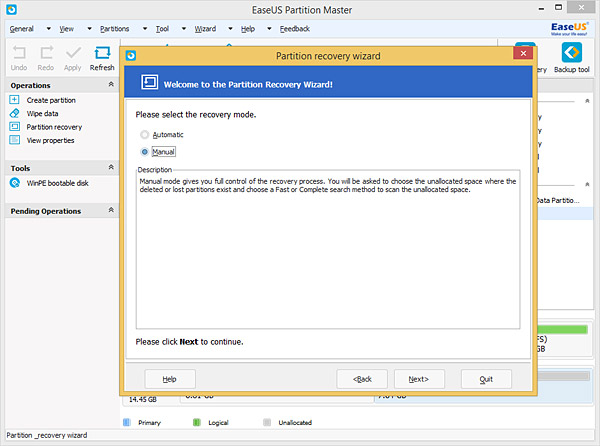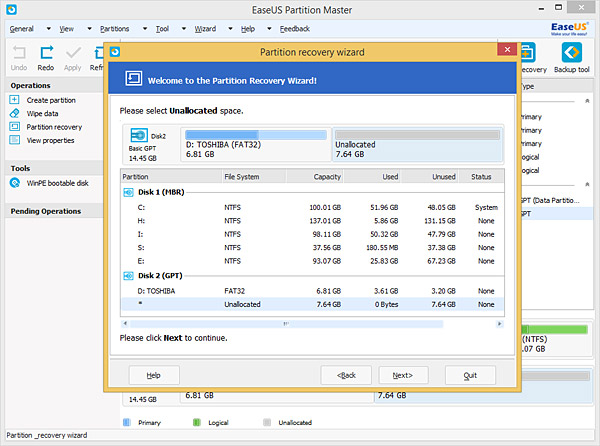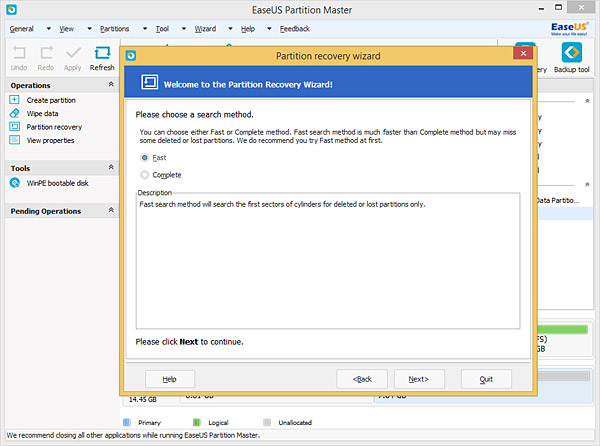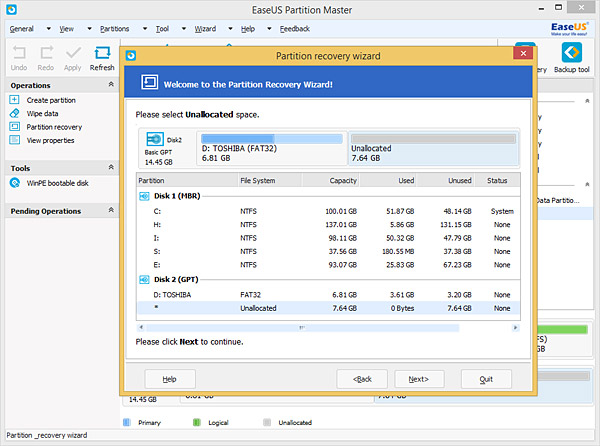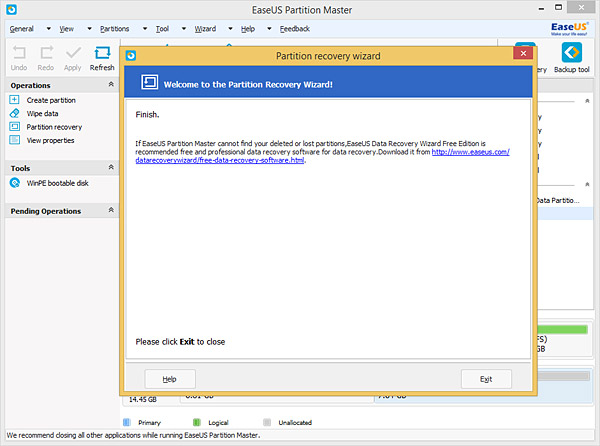caracteristicas
Avira AntiVir Premium no sólo protege contra virus, gusanos,
troyanos, rootkits, phishing, adware y spyware, sino también al navegar por la red y utilizar
el correo electrónico, gracias a WebGuard, AntiDrive-by y EmailScanner.
Avira AntiVir Premium ofrece las siguientes funciones:
– Centro de control para la supervisión, la administración y el control de todo el
programa
– Configuración centralizada con configuración estándar y avanzada fáciles de usar,
así como ayuda sensible al contexto
– Escáner (análisis a petición) con análisis controlado por perfil y configurable de
todos los tipos conocidos de virus y malware
– Integración en el control de cuentas de usuario (User Account Control) de
Windows Vista para poder realizar tareas para las que se requieren derechos de
administrador
– Guard (análisis en acceso) para la supervisión constante de cualquier acceso a los
ficheros
– Componente ProActiv para la monitorización permanente de acciones de
programas (solamente para sistemas de 32 bits, no disponible bajo Windows
2000)
– MailGuard (escáner de POP3, escáner IMAP y escáner SMTP) para el control
permanente de la existencia de virus y malware en los emails. Incluye el análisis
de los datos adjuntos a los emails
AntiVir Premium se utiliza por medio de tres elementos de la interfaz del programa:
– Centro de control: supervisión y control de AntiVir Premium
– Configuración: configuración de AntiVir Premium
– Icono de bandeja en la bandeja del sistema de la barra de tareas: apertura del
Centro de control y otras funciones
El Centro de control sirve para supervisar el estado de protección de su sistema
informático y para controlar y operar con los componentes de protección y las funciones
de AntiVir Premium.
La ventana del Centro de control se divide en tres áreas: la barra de menús, la barra de
exploración y la ventana de detalles
Barra de menús:en los menús del Centro de control puede activar funciones de
programa generales y consultar información sobre AntiVir Premium.
– Área de exploración: en el área de exploración puede cambiar fácilmente entre
las diversas secciones del Centro de control. Las secciones contienen información
y funciones de los componentes de programa de AntiVir Premium y están
dispuestas en la barra de exploración por áreas de actividades. Ejemplo: área de
actividades Descripción general - sección Estado.
– Vista: en esta ventana se muestra la sección seleccionada en el área de
exploración. En función de cada sección, en la barra superior de la ventana de
detalles encontrará botones para ejecutar funciones o acciones. En algunas
secciones, aparecen datos u objetos de datos en listas. Puede ordenar las listas
pulsando en el campo según el cual quiera ordenar la lista.
Descripción general del Centro de control
– Descripción general: en Descripción general encontrará todas las secciones
con las que puede supervisar la funcionalidad de Avira AntiVir Premium.
– La sección Estado ofrece la posibilidad de ver de una sola mirada qué módulos de
Avira AntiVir Premium están activos y aporta información sobre la última
actualización realizada. Además, se ve si dispone de una licencia válida.
– La sección Eventos ofrece la posibilidad de informarse sobre los eventos que
generan los módulos de Avira AntiVir Premium.
– La sección Informes ofrece la posibilidad de consultar los resultados de las
acciones realizadas por Avira AntiVir Premium.
– Protección local: en Protección local constan los componentes con los que se
analizan los ficheros del sistema informático para detectar la existencia de virus o
software malintencionado (malware).
– La sección Analizar permite configurar o iniciar fácilmente el análisis directo. Los
perfiles predefinidos permiten llevar a cabo un análisis con opciones
predeterminadas ya adaptadas. Del mismo modo, puede adaptar a sus propias
necesidades el análisis de detección de virus y programas no deseados por medio
de la selección manual (no se guarda) o bien mediante la creación de perfiles
definidos por el usuario.
– La sección Guard muestra información sobre los ficheros analizados, así como
otros datos estadísticos que puede restablecer en cualquier momento y permite
abrir el fichero de informe. Prácticamente con sólo pulsar un botón, se obtiene
información detallada sobre el último virus o programa no deseado que se haya
detectado.
– Protección en línea: en Protección en línea encontrará los componentes con
los que se protege el sistema informático frente a virus y malware de Internet, así
como frente a los accesos no deseados a la red.
– La sección MailGuard muestra los emails analizados por el MailGuard, sus
propiedades y otros datos estadísticos.
– La sección WebGuard muestra información sobre las URL analizadas y los virus
detectados, así como otros datos estadísticos que puede restablecer en cualquier
momento y permite abrir el fichero de informe. Prácticamente con sólo pulsar un
botón, se obtiene información detallada sobre el último virus o programa no
deseado que se haya detectado.
– Administración: en Administración encontrará herramientas con las que
aislar y administrar ficheros sospechosos o infectados por virus, así como
programar tareas periódicas.
– La sección Cuarentena contiene lo que se denomina Gestor de cuarentena. Es el
elemento central para ficheros ya puestos en cuarentena o para ficheros
sospechosos que se quieren poner en cuarentena. Además, existe la posibilidad de
enviar un determinado fichero por email al Avira Malware Research Center.
– La sección Programador permite crear tareas de análisis y actualización, así como
programadas, y adaptar o eliminar tareas existentes.
En la configuración puede establecer los parámetros de AntiVir Premium. Tras la
instalación, AntiVir Premium está configurado con parámetros predeterminados que
garantizan que el sistema informático esté óptimamente protegido. No obstante, su
sistema informático o los requisitos que usted tiene respecto a AntiVir Premium pueden
presentar particularidades, de modo que querrá adaptar los componentes de protección
de AntiVir Premium.
Descripción general de las opciones de configuración
Dispone de las siguientes opciones de configuración:
– Escáner: Configuración del análisis directo
Opciones de análisis
Acciones en caso de detección
Opciones al analizar archivos
Excepciones del análisis directo
Heurística del análisis directo
Configuración de la función de informe
– Guard: Configuración del análisis en tiempo real
Opciones de análisis
Acciones en caso de detección
Excepciones del análisis en tiempo real
Heurística del análisis en tiempo real
Configuración de la función de informe
– MailGuard: Configuración del MailGuard
Opciones de análisis: Activación de la supervisión de cuentas POP3, cuentas IMAP,
emails salientes (SMTP)
Acciones en caso de malware
Heurística del análisis del MailGuard
Excepciones del análisis del MailGuard
Configuración de la memoria caché, vaciar memoria caché
Configuración de un pie de página en emails enviados
Configuración de la función de informe
– WebGuard: Configuración del WebGuard
Opciones de análisis, activación y desactivación del WebGuard
Acciones en caso de detección
Accesos bloqueados: Tipos de fichero y tipos MIME no deseados, filtro Web para
direcciones URL conocidas no deseadas (malware, suplantación de identidad
(phishing), etc.)
Excepciones del análisis del WebGuard: direcciones URL, tipos de fichero, tipos
MIME
Heurística del WebGuard
Configuración de la función de informe
Escáner
La sección Escáner de la configuración se encarga de la configuración del análisis directo,
es decir del análisis a petición
Análisis
Aquí se define el comportamiento básico de la rutina de búsqueda en caso de análisis
directo. Si selecciona determinadas carpetas en un análisis directo, dependiendo de la
configuración, el escáner analiza:
– con una cierta profundidad y prioridad,
– también ciertos sectores y la memoria principal,
– ciertos o todos los sectores y la memoria principal,
– todos o ciertos ficheros seleccionados.
Ficheros
El escáner puede usar un filtro para analizar sólo ficheros con una determinad extensión
(tipo).
Todos los ficheros
Con esta opción seleccionada se analizan todos los ficheros sin tener en cuenta su
extensión ni contenido en busca de malware. No se utilizará ningún filtro
Extensiones inteligentes
Con esta opción activada, el Avira AntiVir Premium selecciona automáticamente los
ficheros seleccionados para analizarlos. Es decir que el Avira AntiVir Premium decide en
base al contenido de un fichero si éste se analizará o no en cuanto a virus y programas no
deseados. Esto es algo más lento que Usar la lista de extensiones de fichero, pero más
seguro, ya que no se analiza únicamente en base a la extensión del fichero. Esta
configuración está activada de forma estándar y es la recomendada.
Usar lista de extensiones de fichero
Con esta opción activada, sólo se analizan ficheros de la extensión especificada. Todos los
tipos de ficheros que pueden contener virus o programas no deseados ya están
preseleccionados. Esta lista puede editarse manualmente con el botón Extensiones de
ficheros
Proceso de análisis
Permitir detención
Si esta opción está activada, es posible finalizar en cualquier momento el análisis de virus
o programas no deseados pulsando el botón Detener en la ventana del "Luke Filewalker".
Si ha desactivado esta configuración, el botón Detener de la ventana del "Luke
Filewalker" aparece en gris. ¡Debido a ello no se puede detener el análisis de forma
prematura! Este ajuste está activado de forma estándar.
Prioridad del escáner
Con el análisis directo, el escáner distingue entre varios niveles de prioridad. Esto es
efectivo únicamente si se ejecutan varios procesos simultáneamente en el equipo. La
selección afecta a la velocidad de análisis.
Bajo
El sistema operativo únicamente asigna tiempo de procesador al escáner si ningún otro
proceso necesita tiempo de procesador, es decir, mientras sólo se esté ejecutando el
escáner, la velocidad es la máxima. Por lo general, así se facilita en gran medida el trabajo
con otros programas: el equipo reacciona más rápidamente cuando otros programas
precisan tiempo de cálculo y en esos casos el escáner continúa ejecutándose en segundo
plano. Esta configuración está activada de forma estándar y es la recomendada.
Medio
Al escáner se le asigna una prioridad normal. El sistema operativo asigna a todos los
procesos la misma cantidad de tiempo de procesador. En ciertas circunstancias, puede
afectarse el rendimiento de otras aplicaciones.
Alto
Al escáner se le asigna una prioridad máxima. El trabajo simultáneo con otras
aplicaciones es casi imposible. No obstante, el escáner analiza con la mayor velocidad
posible.
Acción en caso de detección
Puede definir las acciones que debe tomar el escáner cuando se detecta un virus o
programa no deseado.
Interactiva
Si se activa esta opción, las detecciones del análisis del escáner se notifican en un cuadro
de diálogo. Durante la búsqueda del escáner se recibe al finalizar el análisis un mensaje
de advertencia con una lista de los ficheros afectados detectados. Tiene la posibilidad de
seleccionar mediante el menú contextual la acción que se ejecutará para cada uno de los
ficheros afectados. Puede ejecutar las acciones seleccionadas para todos los ficheros
afectados o finalizar el escáner
Automático
Si esta opción está activada, entonces no mostrará la ventana de acciones después de una
detección de un virus o programa no deseado. El escáner reacciona de acuerdo a lo que
configure en esta sección.
Copiar fichero a cuarentena antes de la acción
Si se activa esta opción, el escáner crea una copia de seguridad (backup) antes de llevar a
cabo la acción principal o secundaria pertinente. La copia se guarda en cuarentena desde
donde luego puede restaurarse si tiene algún valor informativo. Además puede enviar la
copia al Avira Malware Research Center para que sea analizada a fondo.
Acción Primaria
La acción primaria es la que se ejecuta cuando el escáner detecta un virus o programa no
deseado. Si está seleccionada la opción Reparar pero no es posible reparar el fichero
afectado, se ejecuta la acción seleccionada en Acción secundaria
reparar
Con esta opción seleccionada el escáner repara los ficheros automáticamente. Si el
escáner no puede reparar el fichero afectado, ejecuta alternativamente la opción
seleccionada en Acción secundaria.
eliminar
Con esta opción activada, el fichero se borra. Este proceso es considerablemente más
rápido que "sobrescribir y eliminar
sobrescribir y eliminar
Con esta opción activada, el escáner sobrescribe el fichero con un patrón estándar y lo
elimina. No puede restaurarse.
cambiar nombre
Con esta opción activada, el escáner renombra el fichero. El acceso directo a estos
ficheros (haciendo doble clic) ya no es posible. Los ficheros pueden repararse
posteriormente y renombrarse otra vez con su nombre original
omitir
Con esta opción seleccionada se permite el acceso al fichero y se deja tal cual está.
Cuarentena
Con está opción activada el escáner mueve el fichero a cuarentena. Estos ficheros pueden
ser reparados posteriormente o -si fuera necesario- enviarse al Avira Malware Research
Center.
Requisitos mínimos:
- Procesador: 192 MHz
- Memoria: 512 MB
- Espacio libre en disco: 100 MB
- Sistema operativo: Win2000/XP/2003/Vista/7
- tamaño 54,4 MB
- Actualizado setiembre 2010
Cambios recientes en Avira AntiVir:
- Avira AntiVir ProActiv: monitoriza la actividad de los programas y los bloquea si son sospechosos
- Al descubrir malware desconocido, envía un amuestra a Avira Community y Avira Malware REsearchers
- Limpieza mejorada, incluyendo el registro y archivos de sistema
- Mejoras en la interfaz
como obtener la licencia por 90 dias
VISITA ESTA PAGINA DE PROMOCION Y RELLENA LOS CAMPOS
https://license.avira.com/it/promotion-4fp71ucpghw1y6kspd21
RECIBIRAS UN CORREO CON UN DATO ADJUNTO QUE DEBES DESCARGAR 
AL DESCARGARLO TE QUEDA UN TIPO DE ARCHIVO COMO LA FIGURA DE ARRIBA QUE UTILIZARAS CUANDO TE PIDA LA ACTIVACION
PARA DESCARGAR LA VERSION EN ESPAÑOL VISITA http://row.avira.com/es/downloads/avira_antivir_premium.html
SALUDOS NP